Windows PowerShell 講座 (3)— PS 磁碟機
邮件中继服务 七天免费试用
作者:賴榮樞
www.goodman-lai.idv.tw
從 DOS 開始,「磁碟機--目錄--檔案」是我們存取檔案系統的架構,而 Windows PowerShell 不但包含了這種我們早已熟悉的架構,更將這種架構延伸成 『Windows PowerShell 磁碟機』(簡稱 PS 磁碟機),可以讓我們存取其他類型的資料。本文將從檢視 PS 磁碟機開始,分別以實際的例子說明相關指令的用法,包括 PS 磁碟機的新增、刪除與切換,以及 PS 磁碟機工作目錄的切換、內容項目的瀏覽與操作。
本頁內容
| 檢視 PS 磁碟機 | |
| Windows PowerShell 提供者 | |
| 新增、刪除 PS 磁碟機 | |
| 切換 PS 磁碟機 | |
| 處理 PS 磁碟機的目前工作位置 | |
| 瀏覽 PS 磁碟機內容 | |
| 提供者形式的路徑表示方式 | |
| 操作 PS 磁碟機項目 | |
| 總結 |
PS 磁碟機讓我們可以在 Windows PowerShell 環境存取檔案系統,但還不只這樣,類似的存取概念、架構、甚至指令,我們還可以用來存取登錄資料庫或系統環境變數,本文將從找出系統裡的 PS 磁碟機開始討論這個議題。
檢視 PS 磁碟機
在 Windows PowerShell 環境執行 Get-PSDriver cmdlet ,就會列出系統裡的各個 PS 磁碟機,例如以下是我系統裡的 PS 磁碟機。
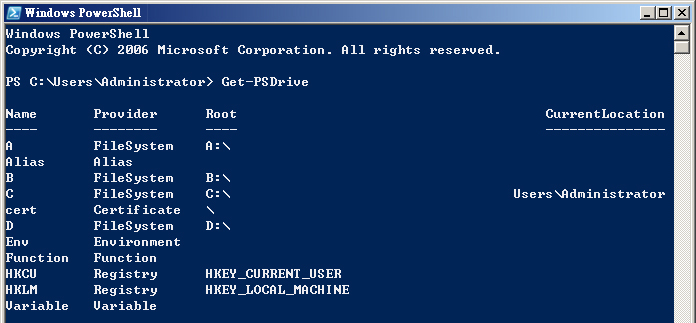
上述結果列出系統所有的 PS 磁碟機,最左欄的 Name 是 PS 磁碟機名稱,接著的 Provider 是該部 PS 磁碟機的提供者、 Root 是磁碟機的根目錄,而最後一欄 CurrentLocation 提示了目前 Windows PowerShell 環境的磁碟機及目錄位置(此例為 C 磁碟機的 Users \ Administrator )。
上述的結果是根據 PS 磁碟機名稱的英文字母作為排列順序,根據磁碟機的提供者,其中有以下幾種類型的 PS 磁碟機:
| • | FileSystem :可用來存取原本熟悉的檔案系統,例中有三部屬於檔案系統的 PS 磁碟機,分別對應到系統的軟碟機、硬碟的分割區、光碟機。 |
| • | Alias:存放 cmdlet 別名的 PS 磁碟機。 |
| • | Certificate :存放憑證的PS磁碟機。 |
| • | Environment :存放環境變數的 PS 磁碟機。 |
| • | Function :存放 Windows PowerShell 函式的 PS 磁碟機 |
| • | Registry :存放系統登錄資料庫的 PS 磁碟機,共有 HKCU 和 HKLM 兩部。瀏覽 PS 磁碟機內容 |
| • | Variable:存放 Windows PowerShell 變數的 PS 磁碟機 |
Get-PSDrive 也可以顯示 PS 磁碟機的細節,下列第一行命令可以列出系統裡所有 PS 磁碟機的細節,第二行命令則會列出C磁碟機的細節(您可將C換成其他 PS 磁碟機名稱)。
Get-PSDrive | Format-List *Get-PSDrive C | Format-List *
Get-PSDrive的其他用法
Get-PSDrive 還有其他用法,例如列出特定名稱的 PS 磁碟機(其中的參數名稱 -name 可以省略):
| • | Get - PSDrive -name c,d |
| • | Get - PSDrive hk * |
| • | Get - PSDrive function |
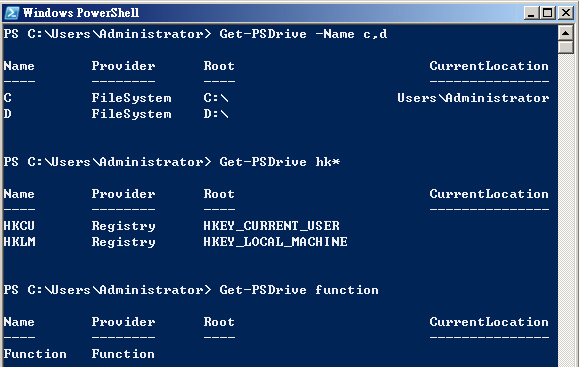
或者列出特定提供者名稱的磁碟機(其中的參數名稱 -psProvider 不可以省略):
| • | Get-PSDrive -psProvider FileSystem |
| • | Get-PSDrive -psProvider Registry |
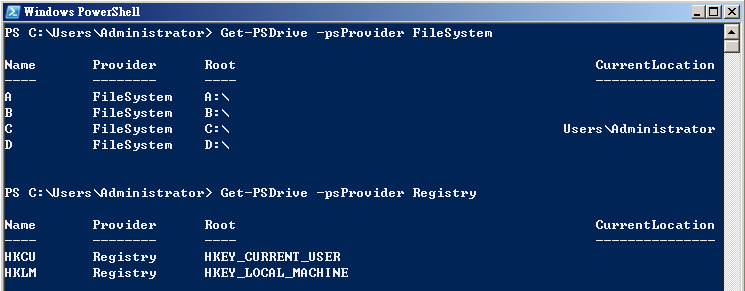
Windows PowerShell 提供者
我們之所以能存取上述各種類型的PS磁碟機,其實是拜 Windows PowerShell 提供者( provider )所賜。提供者簡化了我們從 Windows PowerShell 命令列存取資料的方式,並且以類似檔案系統的格式來呈現透過提供者所存取到的資料。
FileSystem 提供者呈現了磁碟機、目錄、檔案讓我們存取,這可以說是我們最熟悉的提供者,縱使您不知道何謂 Windows PowerShell 提供者,但只要進入 Windows PowerShell 環境,就可以繼續利用以前DOS或CMD的概念和指令存取磁碟機、目錄、檔案。而同樣的操作觀念和指令除了可以用在檔案,也可以用在其他提供者所呈現的資料項目,這才是 Windows PowerShell 提供者之所以能簡化資料存取的關鍵。
若想知道系統裡安裝了哪些提供者,可以利用 Get-psProvider:
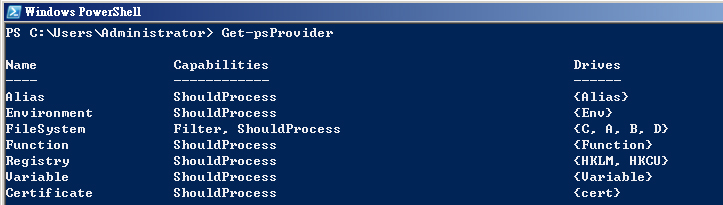
上述七種是 Windows PowerShell 內建的提供者,廠商也可根據自身的需求,替自己的資料開發提供者,讓使用者能在 Windows PowerShell 環境以類似檔案存取的概念或指令來管理資料。
新增、刪除 PS 磁碟機
Windows PowerShell 也可以讓我們新增 PS 磁碟機,然後將目錄路徑對應到新增的磁碟機,以簡化路徑太長的困擾;例如我們可以將常用、路徑很長的目錄或登錄機碼對應到 PS 磁碟機。新增 PS 磁碟機時必須提供三個參數:
| • | -Name: 指定磁碟機名稱。 |
| • | -psProvider: Windows PowerShell 提供者, FileSystem 代表檔案系統位置、 Registry 代表登錄位置。 |
| • | -Root: 新磁碟機的根目錄,也就是要對應到新磁碟機的路徑。 |
新增 PS 磁碟機的 cmdlet 是 New-PSDrive(別名是 ndr、mount),例如以下的例子:
# 新增 FileSystem 類型的PS磁碟機ndr -Name MyMusic -psProvider FileSystem -Root "C:\Documents and Settings\gboy\My Documents\My Music"# 新增之後即可使用cd MyMusic:# 新增 Registry 類型的PS磁碟機ndr -Name cvkey -PSProvider Registry -Root HKLM\Software\Microsoft\Windows\CurrentVersion# 新增即可使用cd cvkey:
新增的 PS 磁碟機僅在目前的 Windows PowerShell 階段有效,但我們可以將新增 PS 磁碟機的指令放在 Windows PowerShell 設定檔,讓每次執行 Windows PowerShell 皆有自己新增的 PS 磁碟機可用。
Remove-PSDrive(別名為 rdr)可以刪除 PS 磁碟機,但如果目前的工作目錄就在要刪除的 PS 磁碟機,則會出現使用中而無法刪除的錯誤(因此要先切到其他磁碟機):
# -Name 可省略rdr -Name MyMusic rdr cvkey
切換 PS 磁碟機
原本的 CMD 是以單一字母作為磁碟機的識別代號,這種作法在 Windows PowerShell 的 PS 磁碟機依然可行,只是原本稱為磁碟機代號,現在稱為磁碟機名稱(例如此例的 A、C、D),而原本的 CMD 是以磁碟機代號跟著冒號來切換磁碟機,現在也非常類似,只要利用 Set-Location cmdlet(或其別名 cd、chdir、sl),並以磁碟機名稱及冒號作為參數即可,例如以下的例子會從 C:\Users\Administrator 依序切換到 Alias、Function、HKLM、Env:\,最後又切回C,並且再切換到 C:\Documents and Settings; 操作時請記得,磁碟機名稱之後要跟著一個英文半形的冒號。
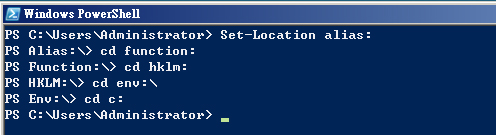
處理 PS 磁碟機的目前工作位置
Windows PowerShell 內建了四個 cmdlet 讓我們可以處理 PS 磁碟機的目前工作位置,我們需要利用這些 cmdlet 來取得或設定 PS 磁碟機的現行目錄,以便進一步的操作,這四個 cmdlet 包括了上述的 Set-Location ,以及 Get-Location、Push-Location、Pop-Location。
Set-Location
Set-Location 除了可以用來切換 PS 磁碟機(如上例),還可以用來設定現行的工作目錄,例如:
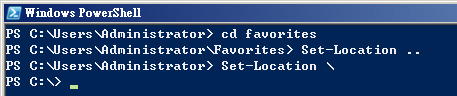
如同我們熟悉的 DOS CD 指令的用法,直接將要設定(切換)的目錄名稱放在 Set-Location 之後當作參數即可,如果目錄名稱有空白字元,請記得要以雙引號括住整個目錄名稱,要設定的目錄必須循序依照既有的階層架構,不然的話就必須指定完整的目錄路徑名稱(例如 "C:\Documents and Settings");此外,亦可使用代表上一層目錄的「雙點」(..)以及代表根目錄的倒斜線(\)等符號,作為設定的目錄名稱(單點(.)代表現行目錄)。
Windows PowerShell 環境預設的提示字元包含了現行目錄,因此成功執行 Set-Location 之後的目錄變化,會反映在提示字元。但如果提示字元未能顯示現行目錄,或其他任何想要確認 Set-Location 執行結果的情況,可以在 Set-Location 加上 -PassThru 參數,讓 Set-Location 執行之後傳回目前所在的工作目錄,例如:
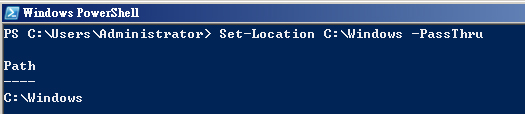
Get-Location
Get-Location(別名是 pwd )可以取得目前工作目錄,預設是取得目前工作磁碟機的目錄,但也可以加上參數來取得其他PS磁碟機的工作目錄,例如以下的例子:
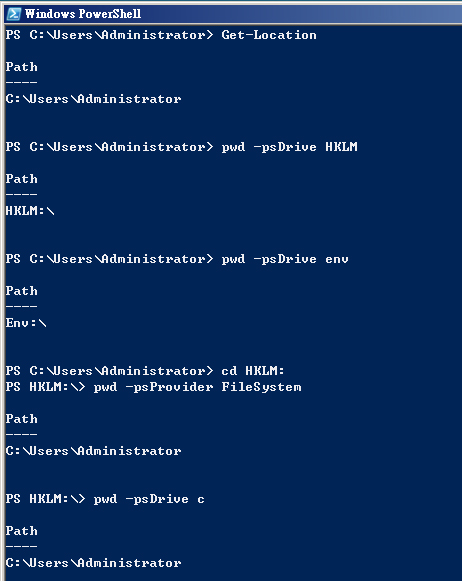
上述第一例沒有任何參數,因此會依預設顯示目前工作磁碟機的目錄,而由於目前所在的磁碟機是C,因此顯示 C:\Users\Administrator。其他例子分別以 -psDrive 和 -psProvider 參數,希望能顯示特定 PS 磁碟機或提供者的目前工作目錄。
Push-Location以 及 Pop-Location
操作過 DOS 的人一定都有不斷利用 cd 切換工作目錄的經驗:不是自己手動輸入 cd 和目錄名稱,就是利用上下方向鍵找出曾經輸入過的 cd 指令;DOS 環境只允許 8.3 的檔名格式,因此目錄名稱都不長(但卻很難記), Windows 環境的 CMD 允許長而比較容易記憶的目錄名稱,但要經常輸入冗長的名稱卻很麻煩。
為了簡化這個問題, Windows PowerShell 可以用堆疊記錄我們去過的工作目錄,而利用這個堆疊裡的記錄,即可返回最近瀏覽過的目錄。堆疊最主要的特性是「先進後出」,也就是最先記錄的資料,只能最後取得;反之,也就是「後進先出」。
為此, Windows PowerShell 提供了兩個功能類似 Set-Location 、但是會將工作目錄名稱推入堆疊或自堆疊取出的 cmdlet:Push-Location(別名為 pushd )、Pop-Location(別名為 popd )。
Push-Location除了會依照參數來設定現行的工作目錄,還會將工作目錄名稱推入堆疊,例如:
pushd linkspushd c:\windowspushd HKLM:pushd software
執行上述四個 Push-Location 之後,堆疊內容將如下所示:
HKLM:\softwareHKLM:\C:\WindowsC:\Users\Administrator\Links
因此若執行 Pop-Location(popd),就能依照堆疊內容的順序,回到最近曾經去過的目錄。
Push-Location 和 Pop-Location 還可以指定堆疊名稱,將工作目錄切換的過程記錄特定名稱的堆疊,若不指定堆疊名稱,會使用預設堆疊,因此以下的例子會將切換的過程記錄在兩個堆疊:
pushd links -stackName sn1pushd c:\windows -stackName sn1pushd HKLM:pushd software
執行上述四個 Push-Location 之後,兩個堆疊的內容會如下所示:
HKLM:\softwareHKLM:\預設堆疊
C:\WindowsC:\Users\Administrator\Linkssn1
指定了堆疊名稱的 Push-Location ,就必須搭配堆疊名稱相同的 Pop-Location:
popd -stackName sn1popd
上述例子的第一行命令是在 HKLM:\software ,但取回的是堆疊 sn1 ,因此會回到 C:\Users\Administrator\Links ,而第二行命令因為沒有指定堆疊名稱,因此會以預設堆疊回到 HKLM:\ 。
另外指定堆疊名稱可以讓 Push-Location、Pop-Location 記錄更多的工作目錄歷程,但要注意的是,過多的堆疊卻也考驗著我們使用這項功能的記性。
瀏覽 PS 磁碟機內容
瞭解如何切換(設定)PS磁碟機及工作目錄之後,現在讓我們說明如何存取PS磁碟機的內容。雖然 Windows PowerShell 提供者是以磁碟機、目錄、檔案的階層架構來呈現資料的結構和內容, 但只有 FileSystem 提供者所呈現的是真正的檔案,因此 Windows PowerShell 是以「項目」來表示PS磁碟機的內容,也就是說,依據PS磁碟機的類型, PS 磁碟機的項目可能是真正的檔案、目錄、磁碟機 ,或者是登錄資料庫的機碼、系統的環境變數、定義於 Windows PowerShell 階段的函式、變數、別名。
再者,由於我們大多已經因為之前操作過 DOS、CMD 或 Linux/UNIX 等系統,而熟悉並累積了操作檔案系統的經驗,因此 Windows PowerShell 提供者 /PS 磁碟機將檔案系統的架構、概念、指令,延 伸到其他類型的資料,目的就是希望我們能利用既有的經驗來操作其他類型的資料。例如我們可以繼續使用 cd 、 chdir 、 sl 等指令(其實都是 Set-location 的別名)來切換 PS 磁碟機或工作目錄,同樣的 ,切換到 PS 磁碟機或工作目錄之後,我們也可以利用原本熟悉的 dir 或 ls(其實是 Get-ChildItem 的別名),來列出 PS 磁碟機或工作目錄的內容,或者直接以磁碟機或目錄名稱作為 dir 或 ls 的參數,例如:
dirls | moredir | Format-List * | morels | Format-Table * | more# HKCU對應到HKEY_CURRENT_USER登錄Hivedir HKCU:ls alias: | more# 列出Alias磁碟機Definition欄位是get開頭的項目ls alias: | Where-Object {$_.definition -like "get*"}dir c:\windowsls function:dir env:Get-ChildItem 也可以使用萬用字元,而且星號(*)和問號(?)的用法與 DOS/CMD 相同,但是 Windows PowerShell 多了以方括號括住的比對字元模組,例如以下的例子會顯示主檔名是 a 或 b 開頭的任何檔案:
dir [ab]*.*
如果想要找出主檔名是 ab 開頭的任何檔案該怎麼作呢?以下是解答
dir ab*.*
但如果想要找出主檔名裡有 a 或 b 的任何檔案呢?可以這麼做:
dir *[ab]*.*
最後一題,該如何找出主檔名裡有 ab 的任何檔案?先試著想想,再參考以下的答案:
dir *ab*.*
Get-ChildItem 的參數不少,以下介紹常用的參數:
| • | -Recurse: 一併列出子目錄裡的項目,相當於 DOS/CMD dir 指令的 /s 參數;例如: dir c:\windows\system32 -Recurse# 顯示HKCU底下所包含的項目dir HKCU: -Recurse |
| • | -Name: 僅列出項目名稱;例如: dir HKCU: -Name |
| • | -Force: 顯示隱藏項目,若有屬性為隱藏的檔案,需加此參數才能顯示;例如: dir c:\windows -Force |
| • | -Exclude:可以用來排除某些特定的項目,例如以下兩個例子。第一個會從主檔名為 w 開頭、內含 32 的所有檔案,剔除掉副檔名為 dll 的檔案,並加以顯示。第二個會從主檔名內含 32 的所有檔案,剔除掉主檔名包含任何 c 或 r(不分大小寫)的檔案,再加以顯示。 dir c:\windows\system32\w*32*.* -Exclude *.dlldir c:\windows\system32\*32*.exe -Exclude *[cr]* |
| • | -Include:可以用來包含某些特定的項目。例如以下的第一個例子只會列出 c:\windows 裡所有副檔名為 xml 的檔案, -Recurse 參數其實沒有作用;如果要找出 c:\windows 及其子目錄裡的所有副檔名為 xml 的檔案,必須改用第二個例子。 dir c:\windows\*.xml -Recursedir c:\windows -Include *.xml -Recurse |
以下是個複雜許多的例子,可以找出 Program Files 目錄最近修改日期是 2007 年 12 月 31 日以後、檔案大小介於 1 MB 到 10 MB 之間的所有 dll 檔案:
dir $env:ProgramFiles -Recurse -Include *.dll | Where-Object –FilterScript{($_.LastWriteTime -gt "2005-10-01") -and ($_.Length -ge 1m) -and ($_.Length-le 10m)} 提供者形式的路徑表示方式
本文所介紹的 cmdlet 都具有 -Path 參數,例如顯示 C 磁碟機根目錄內容的命令,完整寫法應該是:
# 包含-Path的完整寫法dir -Path c:\# 省略-Path的寫法dir c:\
其中 -Path 參數的名稱(也就是 -Path )是可以省略的,因此我們通常會採用省略寫法。此外,諸如稍後會介紹的 Copy-Item ,我們通常也會採用省略寫法:
# 省略-Path和-Destination的寫法Copy-Item c:\temp\*.txt d:\temp# 完整寫法Copy-Item -Path c:\temp\*.txt -Destination d:\temp
而不論是 -Path 或 -Destination ,其後跟著的是代表路徑的字串,除了上述這種我們習以為常的「磁碟機\目錄\檔案」名稱的表示方式之外,還有一種稱為「提供者形式」的表示方式;例如 C:\ 和 HKCU 的提供者形式表示方式如下:
# 完整寫法dir Microsoft.PowerShell.Core\FileSystem::C:\dir Microsoft.PowerShell.Core\Registry::HKCU# 省略寫法dir FileSystem::C:\dir Registry::HKCU
操作 PS 磁碟機項目
Windows PowerShell 是以「項目」來表示PS磁碟機的內容,因此我們可以利用以下的指令來列出與項目有關的 cmdlet:
Get-Command -Noun Item
以下是與項目有關的 cmdlet:
| • | Clear-Item |
| • | Copy-Item |
| • | Get-Item |
| • | Invoke-Item |
| • | Move-Item |
| • | New-Item |
| • | Remove-Item |
| • | Rename-Item |
| • | Set-Item |
從名稱應該不難瞭解這些與項目相關 cmdlet 的功能,以下我們利用例子簡述這些 cmdlet 的用法。
| • | New-Item(別名為 ni):可用來建立新的檔案、目錄或登錄機碼;如果是別名或變數,要利用 New-Alias 和 New-Variable 新建。例如以下的例子: # 在目前的目錄建立名為 Hour 的目錄ni Hour -ItemType Directory# 在指定的 c:\temp目錄建立 Hour 目錄md c:\temp\Hour# 在指定的 c:\temp\Hour目錄建立 time.txt 檔案ni c:\temp\Hour\time.txt -ItemType File# 在指定的 CurrentVersion 子機碼建立 _Tester 機碼ni HKLM:\SOFTWARE\Microsoft\Windows\CurrentVersion\_Tester# 新增名稱為 User、 值為 goodman_lai 的環境變數ni Env: -Name User -Value goodman_lai |
| • | Rename-Item(別名為 rnp、ren ):可更改檔案或目錄的名稱;例如: ren c:\temp\Hour\time.txt time.ini# 將環境變數 user 更名為 adminren Env:user -NewName admin |
| • | Move-Item(別名為 mi、mv、move ):可以移動檔案或目錄;例如: mv c:\temp\Hour c:\ |
| • | Copy-Item(別名為 cpi、cp、copy):複製檔案、目錄或機碼;例如: # 將指定的 c:\ 目錄裡的 config.sys 複製到目前目錄cp c:\config.sys# 將指定的 c:\temp 目錄及其底下所有內容複製到D磁碟,並且會強行覆蓋目的區既有且名稱相同的檔案或目錄cp c:\temp d:\ -Recurse -Force# 將HKLM:\SOFTWARE\Microsoft\Windows\CurrentVersion 及其屬性和子機碼等全部內容複製到 HKCU:\, 並且會建立新機碼 CurrentVersionCopy-Item -Path 'HKLM:\SOFTWARE\Microsoft\Windows\CurrentVersion' -Destination HKCU: -Recurse |
| • | Remove-Item(別名為 ri、rm、rmdir、del、erase、rd):刪除檔案或目錄,執行後系統會出現提示訊息;例如: # 刪除指定的 c:\temp 目錄底下的所有檔案rm c:\temp\hour\*.*# 加上 -Force 參數可強制刪除隱藏檔和唯讀檔rm c:\temp\hour\*.* -Force# 加上 _Recurse 參數可刪除底下所有的目錄及檔rm c:\temp\hour\*.* -Recurse# 刪除機碼Remove-Item HKLM:\_Tester# 跳過提示並刪除 -Tester 及內含項目(加上 -Recures 參數)Remove-Item HKLM:\_Tester -Recurse# 跳過提示但僅刪除 -Tester 內含的項目Remove-Item HKLM:\_Tester\* -Recurse# 刪除環境變數 adminrm Env:admin |
| • | Invoke-Item(別名為 ii):可以用來執行檔案或目錄的預設動作,相當於在檔案總管以滑鼠雙按檔案或目錄;例如: ii c:\windowsii c:\temp\Hour\time.ini |
| • | Remove-Item |
| • | Rename-Item |
| • | Set-Item |
總結
實從 DOS 時代就已經將許多 IO 裝置當作檔案來處理(例如 copy con ), Windows PowerShell 則是將更多的系統資源也當作磁碟機,尤其將登錄資料庫當成磁碟機來處理,就是很好的方式。 藉由 Windows PowerShell 提供者,我們可以在 Windows PowerShell 命令列模式以磁碟檔案的概念來處理諸多的系統資源,而且廠商更可開發自己的提供者,讓管理者能在 Windows PowerShell 環境處理或管理廠商特定軟體的資料,相當方便。
本文約略介紹了 Windows PowerShell 提供者及 PS 磁碟機的概念與相關指令,但因 PS 磁碟機的範圍包含甚廣,諸如函式、變數、登錄資料庫等磁碟機的存取細節,還與這些議題的基本觀念有關, 待後續有機會提及這些議題的專文,再行完整說明。
| 自由广告区 |
 |
| 分类导航 |
| 邮件新闻资讯: IT业界 | 邮件服务器 | 邮件趣闻 | 移动电邮 电子邮箱 | 反垃圾邮件|邮件客户端|网络安全 行业数据 | 邮件人物 | 网站公告 | 行业法规 网络技术: 邮件原理 | 网络协议 | 网络管理 | 传输介质 线路接入 | 路由接口 | 邮件存储 | 华为3Com CISCO技术 | 网络与服务器硬件 操作系统: Windows 9X | Linux&Uinx | Windows NT Windows Vista | FreeBSD | 其它操作系统 邮件服务器: 程序与开发 | Exchange | Qmail | Postfix Sendmail | MDaemon | Domino | Foxmail KerioMail | JavaMail | Winwebmail |James Merak&VisNetic | CMailServer | WinMail 金笛邮件系统 | 其它 | 反垃圾邮件: 综述| 客户端反垃圾邮件|服务器端反垃圾邮件 邮件客户端软件: Outlook | Foxmail | DreamMail| KooMail The bat | 雷鸟 | Eudora |Becky! |Pegasus IncrediMail |其它 电子邮箱: 个人邮箱 | 企业邮箱 |Gmail 移动电子邮件:服务器 | 客户端 | 技术前沿 邮件网络安全: 软件漏洞 | 安全知识 | 病毒公告 |防火墙 攻防技术 | 病毒查杀| ISA | 数字签名 邮件营销: Email营销 | 网络营销 | 营销技巧 |营销案例 邮件人才:招聘 | 职场 | 培训 | 指南 | 职场 解决方案: 邮件系统|反垃圾邮件 |安全 |移动电邮 |招标 产品评测: 邮件系统 |反垃圾邮件 |邮箱 |安全 |客户端 |