Windows Vista防火墙全攻略(中)
闂備緡鍙庨崰鏇炩枎閵忥紕鈻旀い鎾跺У閸╂盯鏌¢崼婵埿㈠┑顕嗘嫹 婵炴垶鎸搁崯顐﹀Φ婢舵劕绀傜€广儱鐗嗛悗顓㈡偣閸ャ劍绀堥柡渚婃嫹
Windows防火墙的高级安全
在Windows Vista之中的新东西是第二接口,被叫做“高级安全的Windows防火墙”(Windows Firewall with Advanced Security)。 这个接口不是为了传统的家庭用户准备的,但是相对来说更具弹性,为一些水平较高的用户提供了相关的能力,以便执行特别细微的Windows防火墙配置任务。
这个高级接口可以通过几个不同的方法进行访问:
◆通过控制面板: Start(开始) | Control Panel(控制面板) | Class View(传统视图) | Administrative Tools(管理工具) | Windows Firewall with Advanced Security(高级安全的Windows防火墙).
◆或者,执行下述步骤:
1. 进入“Start(启动) | All Programs(所有程序) | Accessories(附件)”,然后选择“Run(运行)”。
2. 在“Run(运行)”框中,输入“MMC”,然后按下回车键。
3. 在微软的管理控制台窗口中,找到“File(文件) | Add/Remove Snap-in(添加/删除快照).”
4. 在“Add/Remove Snap-in(添加/删除快照)”对话框中,如图H所示,在可用的快照面板中,卷动窗口,直到“Windows Firewall with Advanced Security(高级安全的Windows防火墙)”。
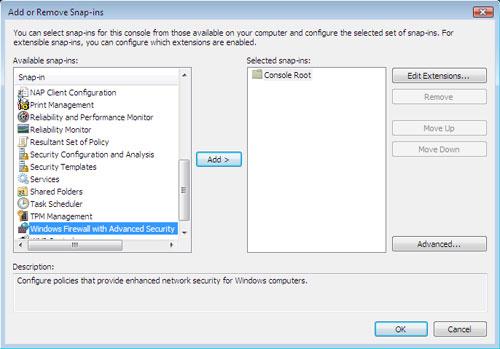
图H Add/Remove Snap-in(添加/删除快照)窗口。
5. 点击“Add(添加)”按钮。
6. 当被询问要求选择被快照所应当管理的电脑时,选择本地电脑选项,然后按下“Finish(结束)”。
7. 按下“OK(确定)”。 这会将你带回MMC。
8. 按下Windows Firewall with Advanced Security(高级安全的Windows防火墙)旁边的向下箭头。 这会打开防火墙的配置选项,并显示当前的防火墙状态。 这个屏幕如图I所示。
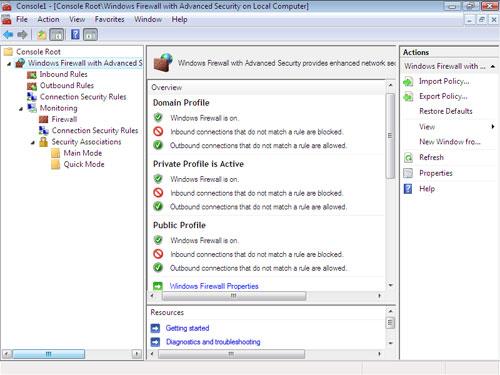
图I 显示了Windows防火墙状态的MMC
在这个主要的配置窗口,有大量的配置选项可用。 我将在本文中对主要的几点进行一下讲述。 首先,要注意Overview(概要)区域,这里提供给你很多和Windows防火墙相关的信息。
高级安全的Windows防火墙属性窗口
第一个要留心的地方,就是防火墙的属性窗口,可以通过Actions(动作)面板中的Properties(属性)链接进行访问。 注意这一点,在图J中,Domain Profile(域文件)页面被选中了。 另外,也要注意Public Profile(公共文件)和Private Profile(私人文件)页面都有和Domain Profile(域文件)页面同样的选项。
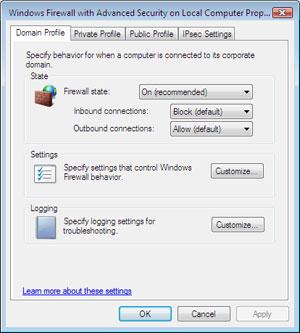
图J 被打开的属性页面,Domain Profile页面被选中了
在继续朝下讲之前,现在是解释一下不同Profile之间区别的好时候。
◆Domain Profile:(域文件) 在这个Profile中提供的选项,是当电脑连接某个共同域时所强制执行的选项。
◆Private Profile:(私人文件) 在这个Profile中提供的选项,是当电脑连接某个私人网络时所强制执行的选项。
◆Public Profile:(公共文件) 在这个Profile中提供的选项,是当电脑连接某个公共网络时所强制执行的选项。
在任何一个Profile文件页面,都可以执行很多任务:
◆通过点击“Firewal state(防火墙状态)”按钮,启用或者禁止防火墙。
◆确认进入方向的连接应当被如何处理。 你的选择有:
1. Block(禁止,这是默认的): 根据你预先定义好的通信规则,对进入方向的通信进行阻挡。
2. Block all connections(阻挡所有连接): 阻挡所有进入的通信,而不管防火墙规则如何。
3. Allow(允许): 允许所有的通讯都穿越防火墙。
◆确定如何处理外出的连接;你的选择是允许或者阻挡。 这里没有阻挡所有(blocking all)的选项。
◆通过按下Settings(设定)旁边的“Customize”(自定义)按钮,来自定义Windows防火墙的行为。
◆通过按下Logging(记录)旁边的“Customize”(自定义)按钮,来自定义Windows防火墙该如何处理记录。
在图K中所示的屏幕,展示了当你按下属性页面中的Setting(设定)区域的Customize(自定义)按钮之后是怎样的。 在这个屏幕上,决定了你将如何处理防火墙的通知,以及是否在多播/广播通信允许的情况下进行回应。
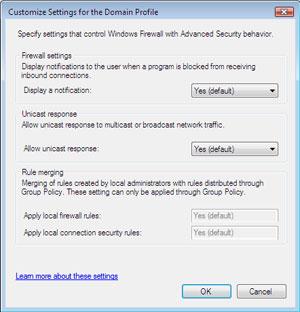
图K 在选定profile下的自定义设定
如果你想修改记录选项(logging),点击窗户底部的“Customize(自定义)”按钮。 你会看到类似图L这样的一个窗口。
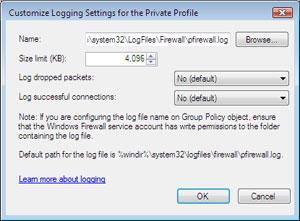
图L 在选定profile下的自定义记录(logging)设定
在这个窗口中,使用“Browse(浏览)”按钮来选择防火墙记录文件的存放路径以及文件名。 这里也可以定义最大的记录文件尺寸,并指出是否打算记录丢弃的数据包以及(或者)成功的连接。 如果你记录了太多信息的话,你的记录文件可能会迅速变得很笨重而难以处理。
回到属性页面,唯一和其他不一样的页面,是IPsec设定页面,如图M所示。
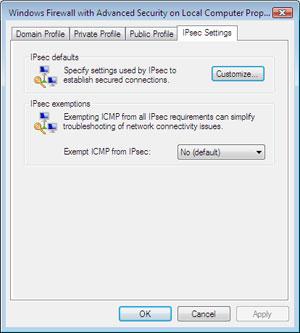
图M Ipsec设定页面
这个屏幕上没多少东西。 在这里,你可以呼出更多的IPsec实质配置窗口,如图N所示。你也可以选择是否从Ipsec中排除ICMP数据包。 这么做,可以简化你的网络调试,因为它将IPsec的层面从等式中去除了。
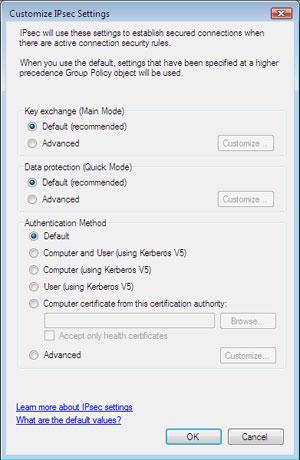
图N 更多的防火墙IPsec配置自定义
在图N中所示的选项是真实的,在IPsec的配置之下的东西。 在这里,你可以对你的key交换模式,数据保护模式,以及认证方式等进行配置。 注意,每一个选项都提供了“默认(Default)”的一个设置,就像其他可以选择的选项一样。 每一个选项同样也提供了一个“Advanced(高级)”选择。 当你选择了一个高级选项时,相关的“Customize(自定义)”按钮就可用了。 当你按下其中的一个自定义按钮之后,你看到的选项,将允许对IPsec配置进行非常细微的配置。 每一个高级选项窗口都如下面的图O,图P,和图Q所示。
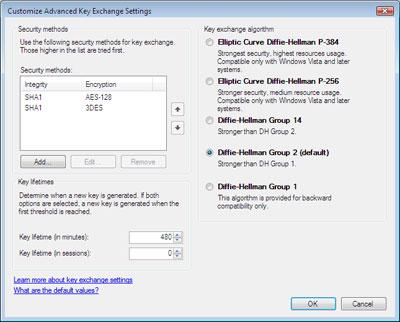
图O 在Windows防火墙中可用的高级IPsec key交换选项
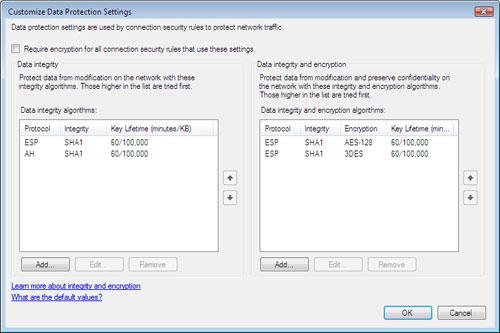
图P 高级IPsec数据保护选项
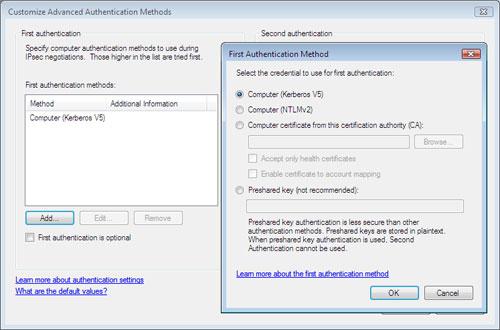
图Q 高级认证模式窗口,以及其他认证选项
| 自由广告区 |
 |
| 分类导航 |
| 邮件新闻资讯: IT业界 | 邮件服务器 | 邮件趣闻 | 移动电邮 电子邮箱 | 反垃圾邮件|邮件客户端|网络安全 行业数据 | 邮件人物 | 网站公告 | 行业法规 网络技术: 邮件原理 | 网络协议 | 网络管理 | 传输介质 线路接入 | 路由接口 | 邮件存储 | 华为3Com CISCO技术 | 网络与服务器硬件 操作系统: Windows 9X | Linux&Uinx | Windows NT Windows Vista | FreeBSD | 其它操作系统 邮件服务器: 程序与开发 | Exchange | Qmail | Postfix Sendmail | MDaemon | Domino | Foxmail KerioMail | JavaMail | Winwebmail |James Merak&VisNetic | CMailServer | WinMail 金笛邮件系统 | 其它 | 反垃圾邮件: 综述| 客户端反垃圾邮件|服务器端反垃圾邮件 邮件客户端软件: Outlook | Foxmail | DreamMail| KooMail The bat | 雷鸟 | Eudora |Becky! |Pegasus IncrediMail |其它 电子邮箱: 个人邮箱 | 企业邮箱 |Gmail 移动电子邮件:服务器 | 客户端 | 技术前沿 邮件网络安全: 软件漏洞 | 安全知识 | 病毒公告 |防火墙 攻防技术 | 病毒查杀| ISA | 数字签名 邮件营销: Email营销 | 网络营销 | 营销技巧 |营销案例 邮件人才:招聘 | 职场 | 培训 | 指南 | 职场 解决方案: 邮件系统|反垃圾邮件 |安全 |移动电邮 |招标 产品评测: 邮件系统 |反垃圾邮件 |邮箱 |安全 |客户端 |