Vista中硬盘分区合并分割全攻略
新买的一个硬盘如何分区?我的C盘不够用了,怎么样增加空间给它?我的E盘太大了,我想把它分为两个分区,该怎么办?如果你有类似以上问题,本文将教你如何不借助外部工具来帮硬盘分区,以及如何合并,分割分区。
一、 为尚未分区的硬盘分区
我新买了一个硬盘,但是不知如何帮它分区,该怎么办呢?
1.1 用vista安装光盘分区
我们分两种情况来讨论。第一种是你只有一个硬盘,而且是新的,没有分区的。我们来帮它快捷的分区。
准备工具:vista安装光盘。
把新硬盘接入电脑后,我们在bios中设置计算机由光驱启动,接着放入vista安装光盘。
稍等片刻,就启动了vista的安装程序。
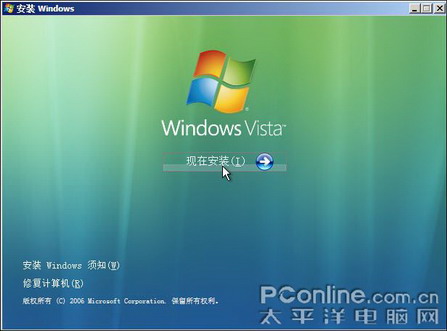
图1 vista安装启动
一直下一步,填入序列号等等,直到来到选择安装位置那一选项。在这里我们开始来为新硬盘分区。
提示:如果在硬盘列表中没有出现你的硬盘(发生在sata硬盘里),那么可能是因为需要加载硬盘的sata驱动,你可以选择加载驱动程序,然后插入买主板时附带的一个软盘或者是主板附带的光盘,然后找到相关的驱动就可以了。
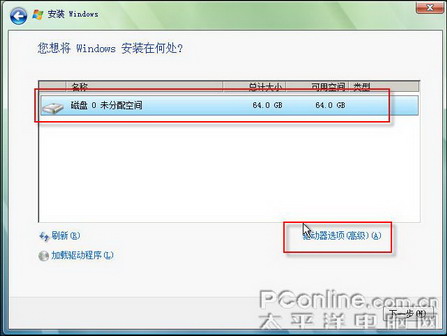
图2 选择安装位置
在这里我们不要直接点击下一步,这样会使我们安装完vista后就只有一个分区。我们选择需要分区的硬盘,然后选择“驱动器选项”。
进入后选择“新建”,我们来为硬盘划分第一个分区也就是c盘。点击新建按钮后会出现一个输入框,在这里输入你要划分给第一个分区的空间大小,如果你习惯了用c盘来安装系统的话,而且安装的为vista的话,该分区大小最好不要低于15000 mb。输入大小后点击应用,第一个分区就划分出来了。
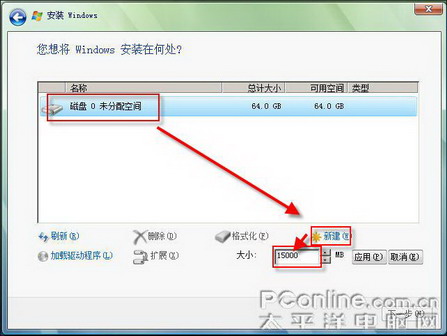
图3 划分第一个分区
接下来我们在列表中选择未分配空间,然后再点击新建按钮。 输入第二个分区(D盘)的大小,然后点击应用,就划分出第二个分区了。
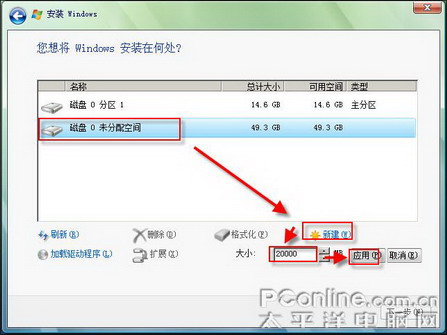
图4 划分第二个分区
以此类推,我们划分出第三第四。。。个分区,直到硬盘未划分的空间划分完毕。
划分完毕后选择vista所要安装到的分区,然后点下一步就可以开始安装vista了,接下来就是vista的安装过程了,就不属于本文的讨论范围了。需要的可到这里查看
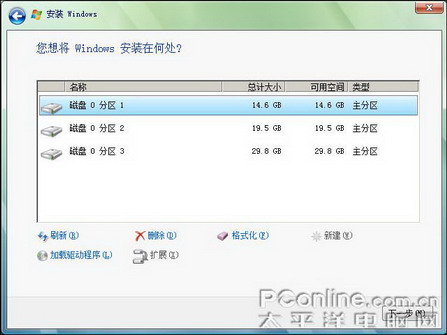
图5 新硬盘分区完毕
需要注意的是,除了系统分区,其它新划分的分区在安装完vista后,进入vista系统,必须经过格式化才能使用,推荐使用ntfs文件格式来格式化。
1.2 用vista的磁盘管理器来分区
如果你之前还有一个旧的硬盘,里边还安装了vista系统,那么我们就可以用vista自带的磁盘管理器来帮硬盘分区
把新硬盘接入电脑,设置bios由旧硬盘启动,并进入vista系统。
进入vista系统后我们在“计算机”上单击鼠标右键,选择管理(需管理员权限)
也可以这么打开 控制面板→系统和维护→管理工具→计算机管理 (需管理员权限)
接下来我们点击磁盘管理,这时会弹出一个对话框,提示找到新硬盘,而且必须进行初始化操作才能使用该硬盘,这时我们选择mbr 不要选择gpt,否则会给之前的操作系统带来兼容性问题。
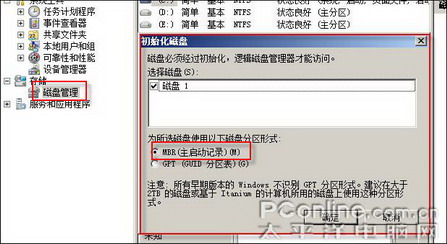
图6 硬盘初始化
初始化完毕,我们的新硬盘就显示在了硬盘列表中,我们来开始为新硬盘分区。
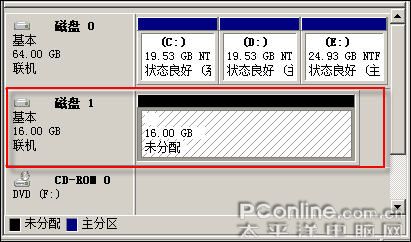
图7 新硬盘
在硬盘列表中找到新硬盘,单击鼠标右键,在弹出的菜单中选择新建简单卷

图8 新建简单卷
接着就是一个新建简单卷的向导,点击下一步→输入新硬盘第一个分区的容量
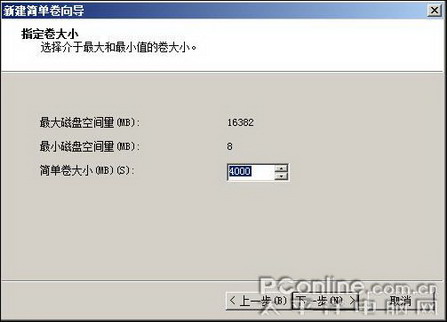
图9 输入第一分区的大小
下一步→分配驱动器号(这里指在旧的vista操作系统中的盘符,如果你在新硬盘里安装操作系统,那么它的盘符就是C盘)→下一步→格式化分区(推荐使用ntfs文件系统格式)→不想等待的话可以勾选快速格式化→不推荐启用文件和文件夹压缩,除非你的硬盘空间非常紧张。
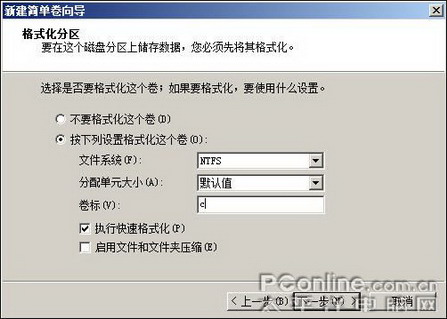
图10 格式化选项
这样新硬盘第一分区就划分完毕,现在来划分第二分区,我们在新硬盘未分配空间上单击鼠标右键,在弹出的菜单中选择新建简单卷。接着的步骤于划分第一分区是一样的,就不重复了。

图11 划分第二分区
用此方式划分其它分区,直到硬盘空间划分完毕。
最后我们还得做一件事情,否则会影响你在新硬盘安装xp等操作系统。
我们在新硬盘的第一个分区(记住是第一个)里单击鼠标右键,在弹出的菜单中选择“将磁盘分区标为活动的”,这一步可不要忘了哦。

图12将磁盘分区标为活动的
需要留意的是,用以上两种方法划分出来的硬盘分区,前三个为主分区,后边的为逻辑分区。
二、 为已分好区的硬盘进行增加减少分区及容量
以下的所有操作都具有有一定的危险性,请事先备份硬盘中的重要数据到其它地方(如刻录光盘,U盘等),以免误操作导致数据丢失。切记切记。
2.1 增加分区
我的电脑买回来就只划分了两个分区,D盘的空间太大了,我想划分点出来做e盘,可以么?
我们还是进入磁盘管理程序:控制面板→系统和维护→管理工具→计算机管理 (需管理员权限)
在磁盘管理的磁盘列表中选择我们要操作的硬盘,然后找到D盘,单击鼠标右键,在弹出的菜单中选择压缩卷。
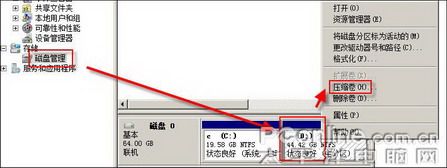
图13 压缩卷
需要注意的是这里的压缩的意思不是传统意义上的数据压缩,而是指把该硬盘分区的剩余空间划分出来。
接下来弹出一个该分区可进行压缩的对话框(可压缩程度在于该修改分区剩余空间、是否有页面文件等因素)。接下来你输入要压缩(划分)出来的空间,然后点击压缩就可以把D盘的可压缩空间划分出来了。
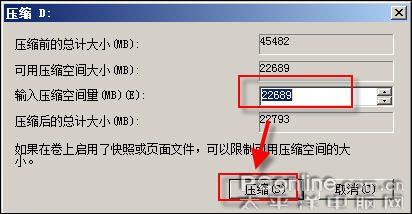
图14 压缩空间
这时,在磁盘列表的D盘后边多出拉一个未分配的空间,接下来,就可以根据前边说到的知识来把划分出来的未分配空间建立成e盘了。具体操作请参考前边所说,这里不再重复。
以此类推我们可以将某个大的分区划分成两个或几个小的分区,C盘也是可以的。
2.2 合并分区
我的C盘老是提示空间不足,能不能把C盘D盘合并呢?
在合并过程中将丢失D盘里边的数据,所以我们首先要做的是把D盘的数据资料拷贝到C盘D盘以外的分区去,以免丢失。
在磁盘管理程序中,我们找到D盘,单击鼠标右键,在弹出的菜单中选择删除卷(千万别选错了分区)
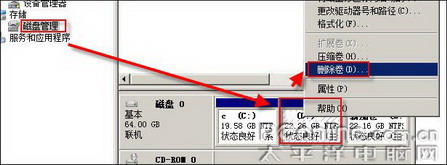
图15 删除卷
删除之后会出现一个未分配空间,接下来我们选择C盘,单击鼠标右键,在弹出的菜单中选择扩展卷
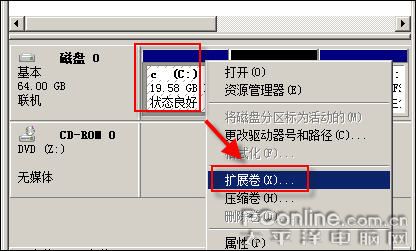
图16 扩展卷
接着会出现一个向导,我们点击下一步,出现可扩展空间选项
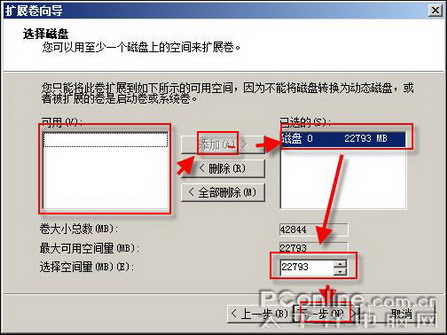
图17 可扩展空间选项
选择可以扩充的空间→添加→然后在“选择空间量”里输入C盘需要扩充的大小,就所有可扩充的空间吧(如果你还想留点空间作为C盘的话就不要用完可扩充空间)→下一步→完成
这样就完成了C盘与D盘之间的合并。
2.3 划分D盘空间给C盘
这里提供思路给大家,不写具体的步骤了。在没有外部工具的情况下如何划分D盘空间给C盘。
思路:先压缩D盘空间,利用压缩(划分)出来的空间建立一个新的分区,接着把D盘空间里的资料拷贝到新划分的分区里去,跟着删除D盘,再扩展C盘。麻烦是麻烦了点,但是这种是在vista里比较安全快捷的方法,并且不用借助外部工具。
2.4 增加或减少了分区后带来的盘符错乱问题
增加或减少了分区后,随之而来的就是盘符的问题,你可不想c、d、g、e或者是c、d、f、g类似这样的盘符在你的电脑里出现吧。我们来调整一下它们。
例中 由于把D盘划分成了两个分区,而e这个盘符原来给光驱占用着,导致新划分的分区只能用f这个盘符 如图
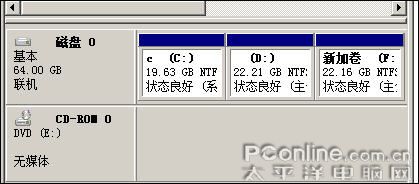
图18 错乱的盘符
我们来调整一下盘符。依然是在磁盘管理程序里,我们选择光驱,单击鼠标右键,在弹出的菜单中选择“更改驱动器号和路径”
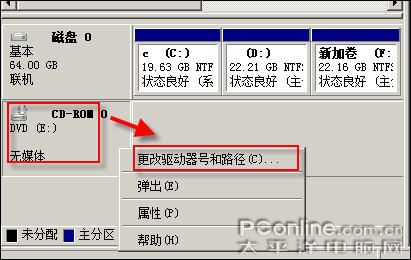
图19更改驱动器号和路径
然后在弹出来对话框中选择"更改"→在分配一下的驱动器号里先临时帮光驱分配一个盘符(目的是先空出e这个盘符),最好是靠后的盘符(以免还是占用了即将分配的硬盘分区盘符)

图20 分配盘符
→然后确定→是→就成功的更改了光驱的盘符
接下来我们选择F盘,跟分配光驱的盘符的步骤一样,我们更改F盘的盘符为E。等硬盘所有分区的盘符顺序都调整好以后,我们再把光驱的盘符调到硬盘最后一个分区盘符后边就可以了。
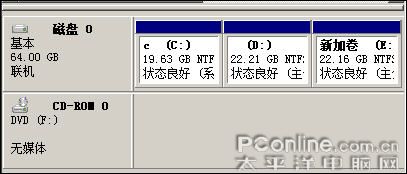
图21 调整好的盘符
需要注意的是系统盘的盘符最好不要做更改,以免vista出错。确实需要修改系统盘的话,调整完必须一修复形式重装vista。需要调整盘符的分区里不能有打开着的文件。
| 自由广告区 |
| 分类导航 |
| 邮件新闻资讯: IT业界 | 邮件服务器 | 邮件趣闻 | 移动电邮 电子邮箱 | 反垃圾邮件|邮件客户端|网络安全 行业数据 | 邮件人物 | 网站公告 | 行业法规 网络技术: 邮件原理 | 网络协议 | 网络管理 | 传输介质 线路接入 | 路由接口 | 邮件存储 | 华为3Com CISCO技术 | 网络与服务器硬件 操作系统: Windows 9X | Linux&Uinx | Windows NT Windows Vista | FreeBSD | 其它操作系统 邮件服务器: 程序与开发 | Exchange | Qmail | Postfix Sendmail | MDaemon | Domino | Foxmail KerioMail | JavaMail | Winwebmail |James Merak&VisNetic | CMailServer | WinMail 金笛邮件系统 | 其它 | 反垃圾邮件: 综述| 客户端反垃圾邮件|服务器端反垃圾邮件 邮件客户端软件: Outlook | Foxmail | DreamMail| KooMail The bat | 雷鸟 | Eudora |Becky! |Pegasus IncrediMail |其它 电子邮箱: 个人邮箱 | 企业邮箱 |Gmail 移动电子邮件:服务器 | 客户端 | 技术前沿 邮件网络安全: 软件漏洞 | 安全知识 | 病毒公告 |防火墙 攻防技术 | 病毒查杀| ISA | 数字签名 邮件营销: Email营销 | 网络营销 | 营销技巧 |营销案例 邮件人才:招聘 | 职场 | 培训 | 指南 | 职场 解决方案: 邮件系统|反垃圾邮件 |安全 |移动电邮 |招标 产品评测: 邮件系统 |反垃圾邮件 |邮箱 |安全 |客户端 |