Exchange教程之OWA基本管理
邮件中继服务 七天免费试用
Exchange提供了对多种协议的支持,包括POP3、SMTP、IMAP4、NNTP和HTTP,现在这篇文章主要就是向大家介绍一下关于用HTTP协议来访问Exchange的管理,微软把用HTTP协议来访问Exchange的方法称为OWA,全称为Outlook WEB Access,访问的方法其实很简单,我们可以在任意的客户端的IE地址栏里输入:http:// Exchange Server/exchange,然后回车,我们的实验环境中的Exchange Server名就是EX1,就会出现如下画面:

我们在输入相应的用户名,这里是以TOM这个用户为例,并输入对应的密码后点“确定”:
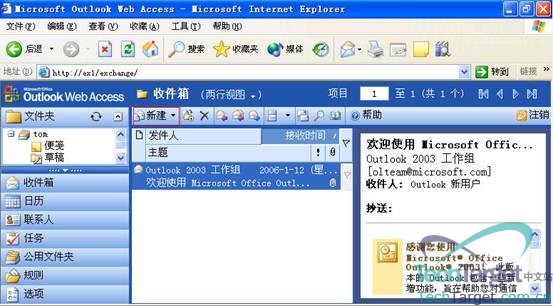
这个画面大家肯定是非常的熟悉了,和我们的Microsoft Office Outlook 2003的介面是非常的类似的,而且同时还拥有Outlook 2003的大部份功能,比如我们可以点一下“新建”:
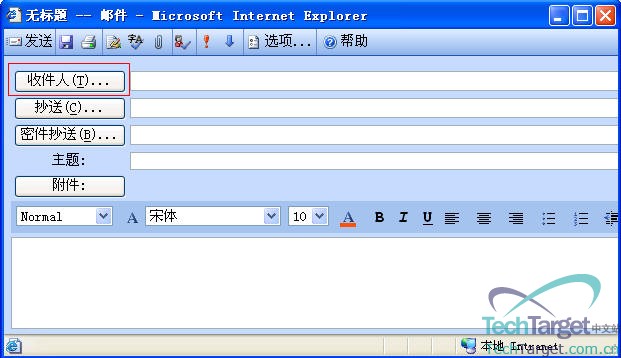
再点一下“收件人”:
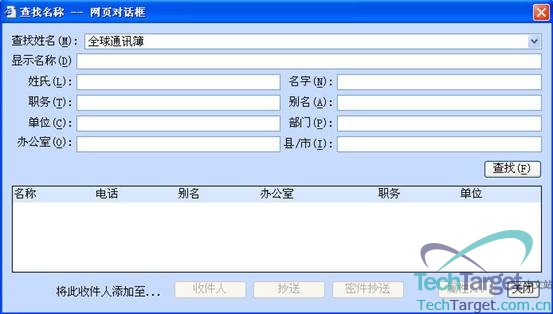
我们发现,通过OWA也可以和Exchange服务器的全球通讯簿联系,我们可以输入收件人的一些属性,如显示名称、姓、名等来搜索收件人,当然没有像Outlook 2003那样全部罗列出来挑选这么容易。操作上要略徽的麻烦一些。
在OWA上呢,我们还可以进行任务、日历等和Outlook基本类似的操作,在这里我就不详细的一一讲述了,大家可以自行尝试一下。用OWA来访问Exchange服务器呢,可以不用安装Outlook 2003,直接用IE就可以了,可以节约一些成本,更加主要的是用OWA访问可以不受位置限制,而且不需要进行额外的设置,如果你的Exchange服务器是发布在公网上的话,那么你可以在全球内的任意一台已连接Internet的PC来通过OWA访问Exchange,那么一旦数据在公网上进行访问的话,安全就成了一个比较注重的方面了,接下来我们来为Exchange的OWA访问启用SSL,要启用SSL,就必须在Exchange服务器所在的网络上安装证书服务器,我们一步一步的来讲:
证书服务是Windows的服务器产品自带的一个服务,只是在默认情况下是不安装的,我们需要手动进行添加,现在先转到我们的实验环境中的额外域控制器上,也就是计算机名为:BDC.try.com的那台域控,我这里是实验环境,而且也由于机器的配置问题实在是不能再虚拟出更多的服务器来,物理环境下呢我还是建议大家不要把证书服务安装在域控制器上,首先我们添加一下IIS并且启用ASP的支持,IIS安装我在前面的文章已经提及了,所以这里就再讲了,大家可以参考我以前关于Exchange部署的文章,接下来我们依次点击“开始—设置—控制面板—添加/删除程序”:
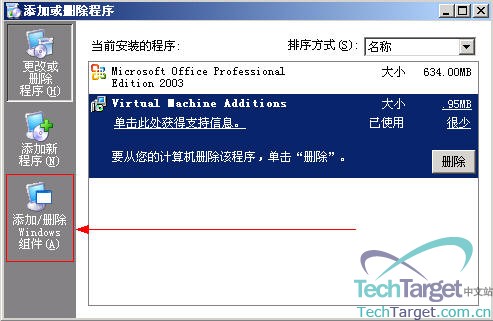
再点“添加/删除Windows组件”,并找到“证书服务”:
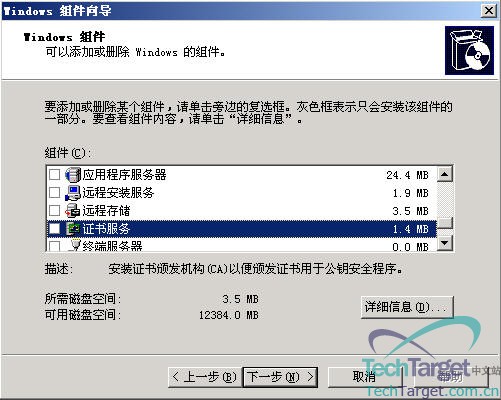
在“证书服务”前打上勾:

上面那个警告窗口的意思是一旦安装证书服务后,该计算机名和成员身份将不能进行更改,否则会破坏原颁发的证书,这一点大家一定要注意的,当然在这里你也别无选择,你只能选“是”,除非是你不想安装证书服务:
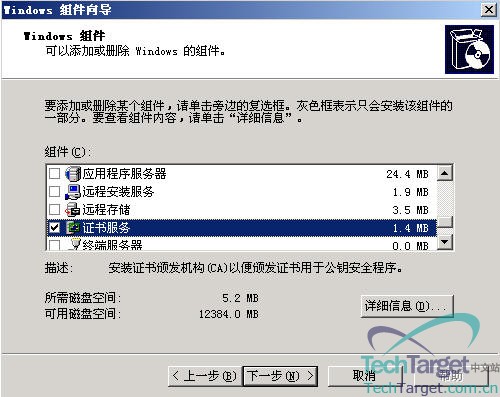
选中后,点“下一步”:
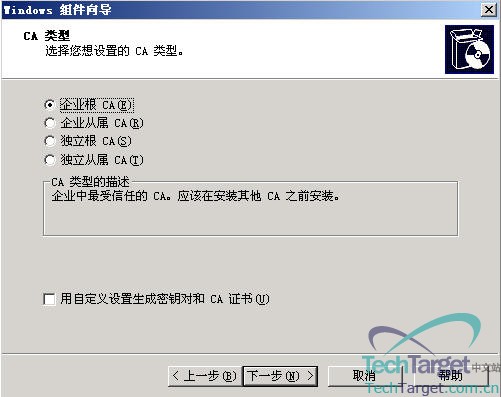
我们选择“企业根CA”,然后点“下一步”:
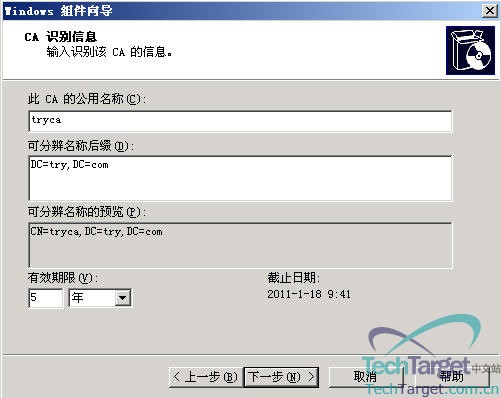
在“此CA的公用名称”上输入一个方便记忆的名称,我这里输入的是“tryca”,其它保持不变,然后点“下一步”:
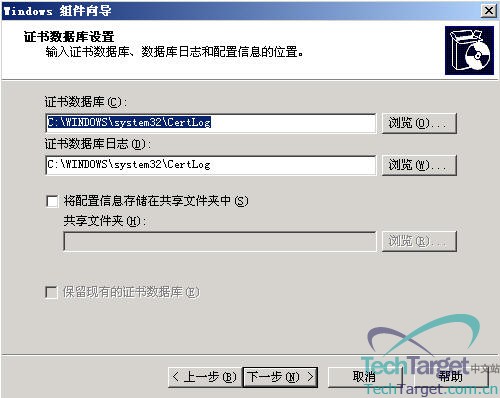
在这里可以设定“证书数据库”和“证书数据库日志”的物理存储位置,设置完成后点“下一步”:
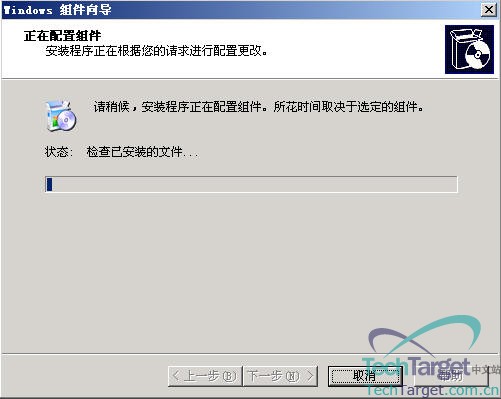
经过短暂的等待后,出现如下画面:
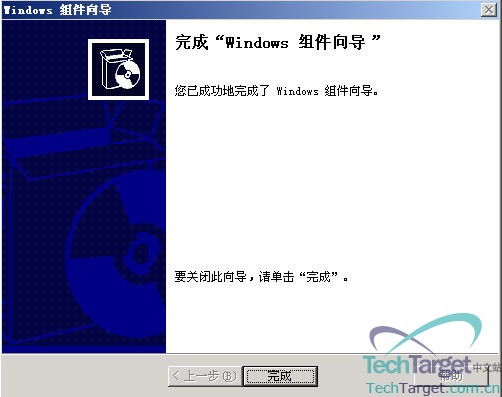
直接点“完成”就算是把证书服务安装完成了。
接下来我们转到EX1上,依次点击“开始—设置—控制面板—管理工具—Internet信息服务(IIS)管理器”:

再依次展开“EX1—网站”,在默“默认网站”上击右键:

选“属性”:

选“目录安全性”:
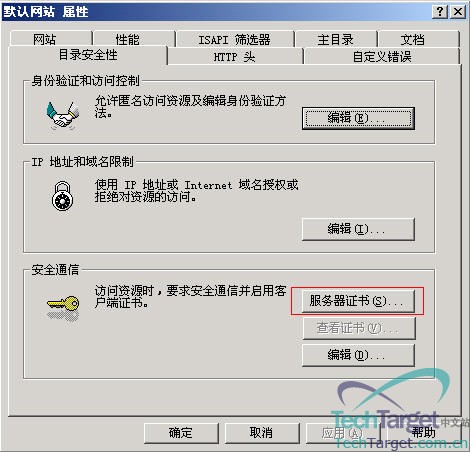
选“服务器证书”:
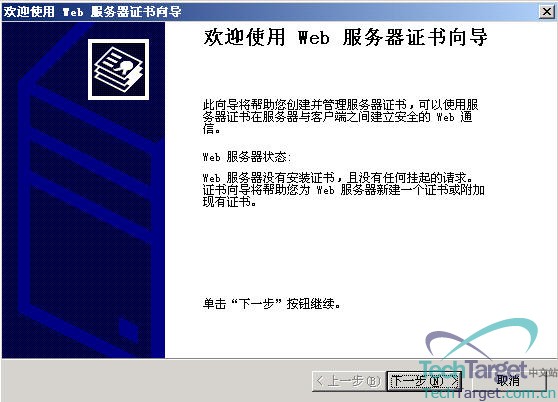
点“下一步”:
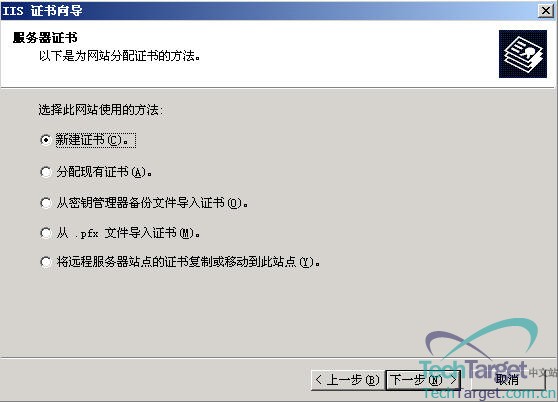
选择“新建证书”:点“下一步”:
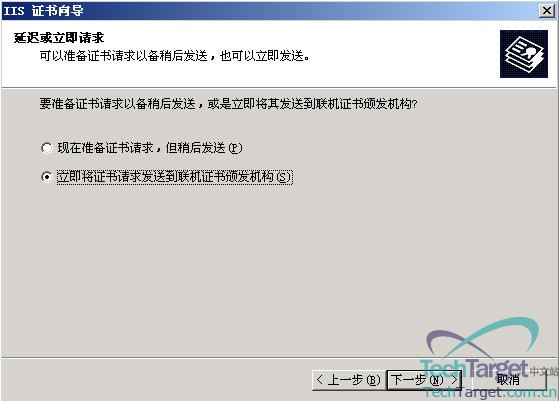
选中“立即将证书请求发送到联机证书颁发机构”,然后点“下一步”:
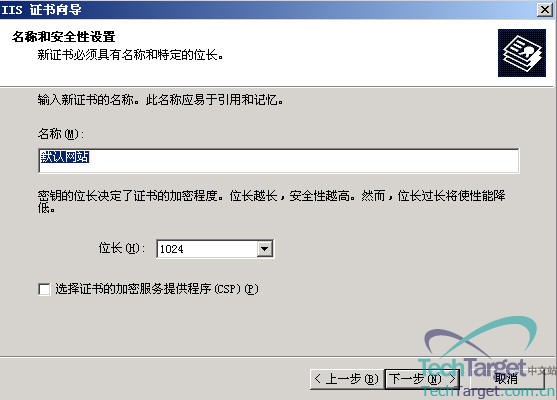
保持默认,选“下一步”:
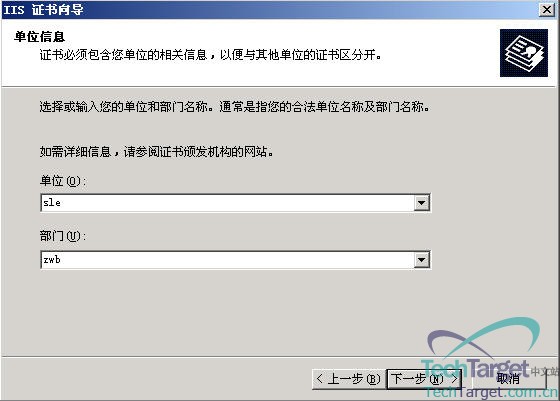
单位信息和部门信息,大家可以自行输入,完成后点“下一步”:
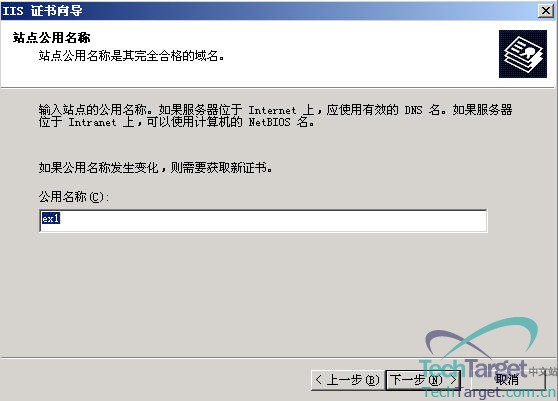
“公用名称”就是“EX1”,再点“下一步”:
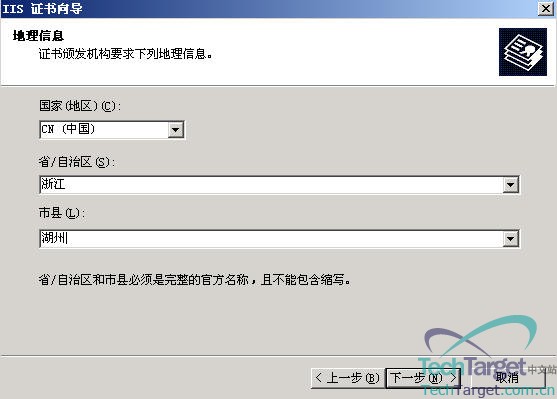
省/自治区和市县大家也可以随便输入,我这里输入分别是“浙江”和“湖州”:
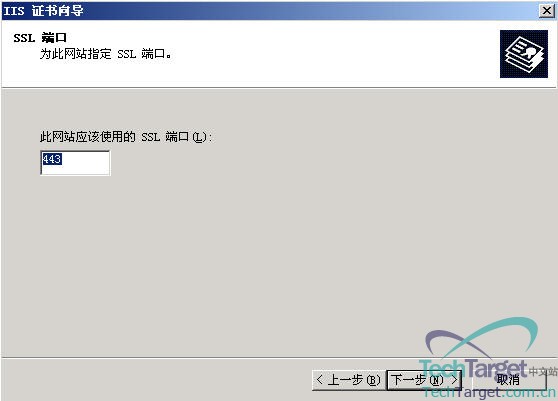
端口默认是443,建议大家保持默认就好,当然你一定要修改的话也是可以的:
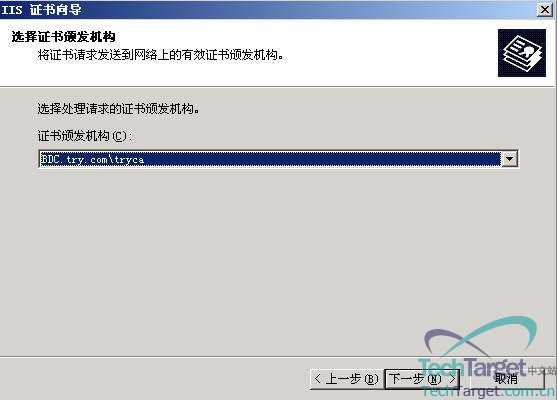
证书颁发机构我们要选择刚刚在BDC上建立的“tryca”,如果你的网络上有多个证书服务器的话,这里可以选择:
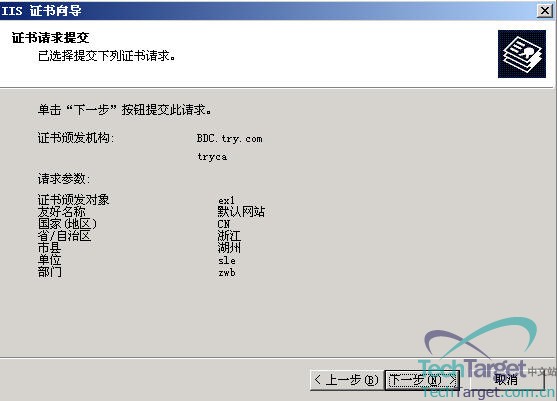
上图罗列的是一个证书的清单,大家可以检查一下有没有输入错误,如果有的话,可以点击“上一步”进行修改,如果没有问题则点击“下一步”:
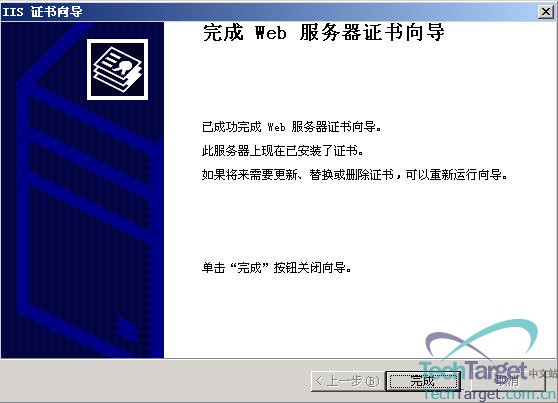
点击“完成”:
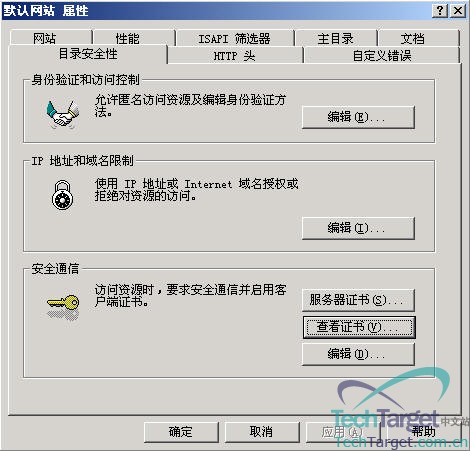
大家可以看到,刚刚呈灰色的“查看证书”按钮已经呈可选状态了。最后点“确定”退出。好了,现在我们到客户端上去验证一下,打开IE,输入:https://ex1/exchange。请注意这里用的是HTTPS,不是HTTP:

出来上图所示的“安全警报”,点“确定”:
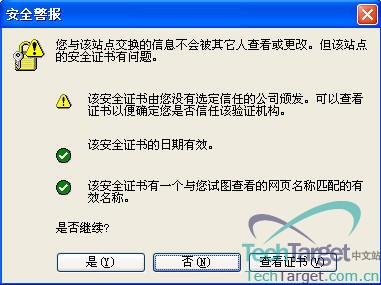
对于这个“安全警报”我们还是得点“是”,如果选“否”的话,那么将不会下载证书,也就是你将无法访问:
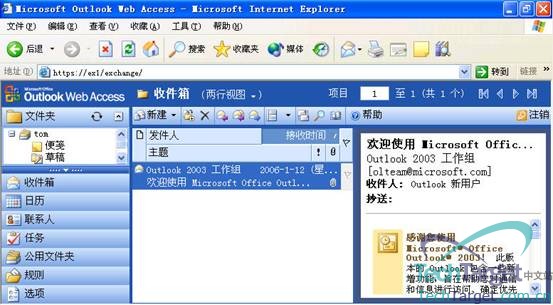
大家可以看到了,已经可以通过HTTPS的方式访问了。
再接下来我来给大家讲解一下OWA是如何启用基于表单的身份验证,我们选转到EX1上,打开“Exchange 系统管理器”:

依次展开“组织—管理组—第一个管理组—服务器—EX1—协议—HTTP”,并定位到“Exchange”,并且击“右键”:
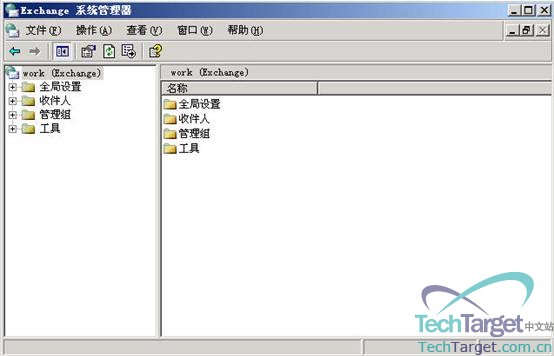
选“属性”:
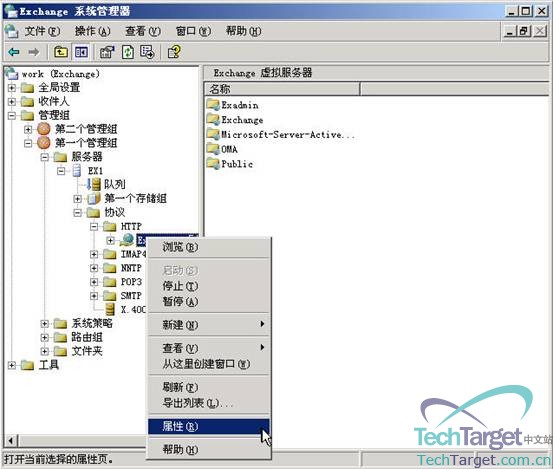
点“设置”:
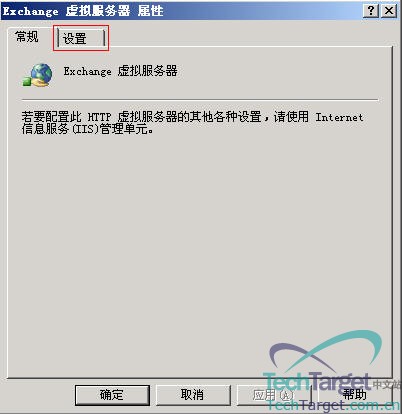
在“启用基于表单的身份验证”,同时也可以选择是否压缩,压缩方式。大家可以根据实际情况而定,是否选择以节约带宽,如果压缩选择为“低”,那么只压缩静态网页,如果选择“高”,那么动态和静态网页都会压缩,选哪个?自己决定吧。然后点“确定”:

大家可以看到要启用基于表单的身份验证的条件:
1、 配置SSL;
2、 重新启动IIS服务;
第一个条件已经满足了,刚刚已经做好了,那么现在我们只要重启IIS服务就可以了,我们先点击上图中的“确定”,然后点击“开始—运行”,输入:“iisreset”:

重启IIS后,我们转到客户端,打开IE,输入:https://ex1/exchange。回车,就会出现如下图所示:
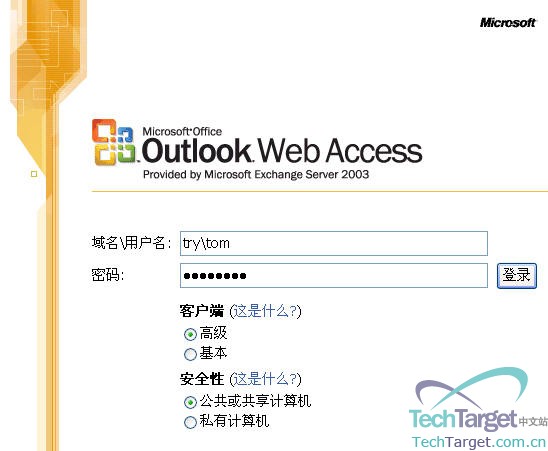
对于上图中的用户名和密码就没什么好说的了,需要和大家解释一下的是客户端和安全性:
①、客户端;
高级:提供OWA的全部功能;
基本:提供部份OWA功能,界面上也会比选择“高级”时简洁很多,比如像键盘快捷方式、上下文菜单、邮件已读/未读标志等都得不到支持。具体信息大家可以登录进去看一下。
②、安全性;
公共或共享计算机:用户在非活动状态15分钟后,cookie里的信息将会过期,也就是说非活动状态15分钟后,再次访问需要重新登录;
私有计算机:cookie在非活动状态下的过期时间提升为24小时。
登录成功后呢,和我们前面没有启用表单身份验证时是一样的,操作上没有任何的区别。我也就不再讲述了。这篇文章就到这里了,在下一篇文章中,我将给大家讲解一下关于在OWA下如何修改密码的问题,OK,我的邮箱:hzswg@sohu.com,欢迎来信指正!
| 自由广告区 |
 |
| 分类导航 |
| 邮件新闻资讯: IT业界 | 邮件服务器 | 邮件趣闻 | 移动电邮 电子邮箱 | 反垃圾邮件|邮件客户端|网络安全 行业数据 | 邮件人物 | 网站公告 | 行业法规 网络技术: 邮件原理 | 网络协议 | 网络管理 | 传输介质 线路接入 | 路由接口 | 邮件存储 | 华为3Com CISCO技术 | 网络与服务器硬件 操作系统: Windows 9X | Linux&Uinx | Windows NT Windows Vista | FreeBSD | 其它操作系统 邮件服务器: 程序与开发 | Exchange | Qmail | Postfix Sendmail | MDaemon | Domino | Foxmail KerioMail | JavaMail | Winwebmail |James Merak&VisNetic | CMailServer | WinMail 金笛邮件系统 | 其它 | 反垃圾邮件: 综述| 客户端反垃圾邮件|服务器端反垃圾邮件 邮件客户端软件: Outlook | Foxmail | DreamMail| KooMail The bat | 雷鸟 | Eudora |Becky! |Pegasus IncrediMail |其它 电子邮箱: 个人邮箱 | 企业邮箱 |Gmail 移动电子邮件:服务器 | 客户端 | 技术前沿 邮件网络安全: 软件漏洞 | 安全知识 | 病毒公告 |防火墙 攻防技术 | 病毒查杀| ISA | 数字签名 邮件营销: Email营销 | 网络营销 | 营销技巧 |营销案例 邮件人才:招聘 | 职场 | 培训 | 指南 | 职场 解决方案: 邮件系统|反垃圾邮件 |安全 |移动电邮 |招标 产品评测: 邮件系统 |反垃圾邮件 |邮箱 |安全 |客户端 |