借助数据恢复软件 数据丢失你不怕
中小企业的网络管理员主要职责就是保障企业网络的正常运行,确保网络稳定运转一方面需要网络管理员有深厚的技术知识,另一方面也需要公司内部的规章制度与软硬件环境给予支持。然而网络故障的发生存在着很多的偶然性,没有人能够确保自己企业的网络从来不出现任何问题。特别是当服务器自身出现故障后数据全部丢失,如何在第一时间完成亡羊补牢的工作呢?又或者说财务或者会计人员的计算机出现问题造成宝贵数据丢失后该如何恢复呢?今天我们将就“网络管理数据为先”的话题进行讨论,依次为各位介绍几款简单上手且功能强大的数据恢复软件。让这些数据恢复软件能够成为网络管理员的左膀右臂。
恢复数据所处环境:
笔者为介绍恢复数据软件搭建了一个环境,我们通过对一个分区的读写删除并恢复等一系列操作来检查软件的恢复效果。
实验计算机:
CPU:P4 超线程 3.0
内存:1G
硬盘:160G
其他设备:略
实验步骤:
通过DiskRecovery工具进行恢复数据工作。
第一步:选择单独一个分区作为实验分区。
第二步:依次将图片,歌曲,视频,应用程序,压缩包,WORD,TXT文档等格式的文件复制到该实验分区。复制的容量确保能够填满整个分区。
第三步:将该分区上的所有数据全部删除。
第四步:使用DiskRecovery工具恢复刚刚删除的数据。
第五步:记录恢复结果。
第六步:再次将同样内容的文件复制到实验分区并删除。
第七步:格式化实验分区。
第八步:通过DiskRecovery工具恢复格式化分区后的数据。
第九步:记录恢复结果。
第十步:将两次恢复结果与原始数据进行对比。
由于笔者的硬盘是160G,划分了多个区,所以本人选择了一个不大不小的分区进行实验,该分区是I驱动器,容量是近800M。(如图1)
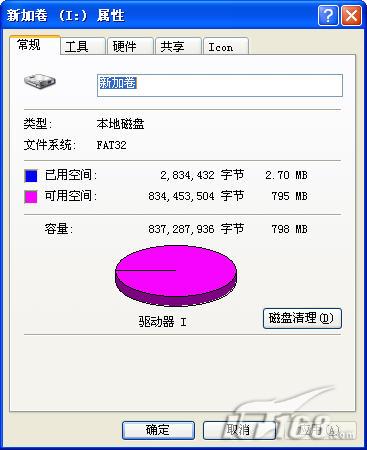 |
| 图1 |
依次把不同格式的文件复制到该驱动器上,包括电影,歌曲,图片,程序,压缩包,快捷方式,应用文档等,容量总和接近分区总容量。(如图2)
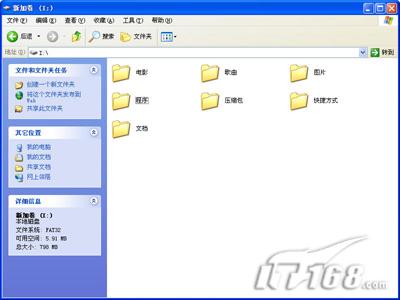 |
| 图2 |
手把手步步为营恢复数据:
下面我们假设I驱动器中存储的是我们网络管理员所关心的数据,例如服务器上的宝贵数据,财务会计所使用计算机中的重要信息等。如何将这些数据恢复呢?首先我们将I驱动器中的所有数据通过DEL键或删除选项删除,然后把回收站清空。
第一步:首先打开我们的DiskRecovery软件,笔者提供的是绿色版,所以不需要安装,在安装前运行reg.reg文件进行注册即可,以后要想恢复数据只需要双击运行DiskRecovery目录中的00Dskrec.exe程序。(如图3)
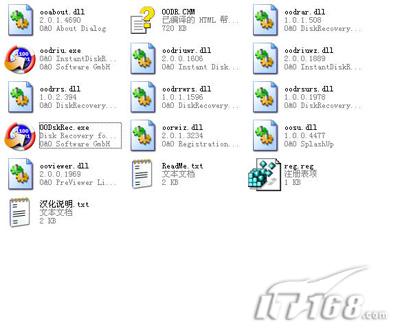 |
第二步:启动DiskRecovery 4.0技术版后不用进行任何操作,直接点“下一步”继续。当然如果以前进行过恢复操作,本次想继续前次恢复工作的话,可以通过“继续日期恢复”来设置。(如图4)
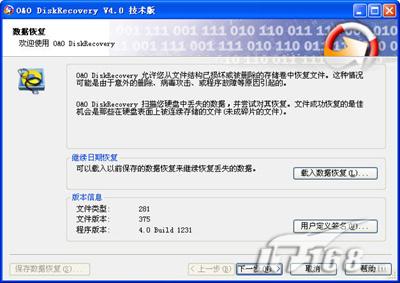 |
第三步:之后DiskRecovery会对当前电脑各个分区进行扫描,例如笔者的计算机是由两块硬盘组成,驱动器I属于前一块硬盘。我们选择I驱动器然后点“下一步”继续。(如图5)
 |
第四步:由于DiskRecovery软件比较傻瓜化,所以在“数据恢复”处我们不需要做任何改动,默认会“使用最大扫描深度尽可能地恢复数据”,这也是DiskRecovery的深度扫描功能,他可以让你的恢复数据效果大大提高。其他设置不变点“下一步”按钮继续。(如图6)
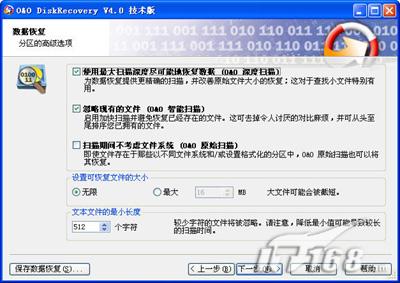 |
第五步:接下来是“数据恢复选项”,这里我们可以制定需要恢复数据的文件格式,例如不想恢复DOC文档则可以直接通过“文件类型”按钮取消该格式的恢复。(如图7)
 |
第六步:点“文件类型”我们可以看到默认情况下DiskRecovery软件提供给我们可以恢复的281种文件类型,基本上可以满足我们的使用了。我们可以通过每个文件格式前的选项进行设置。(如图8)
 |
第七步:之后软件将自动扫描所选的驱动器,扫描过程会花费一定时间。(如图9)
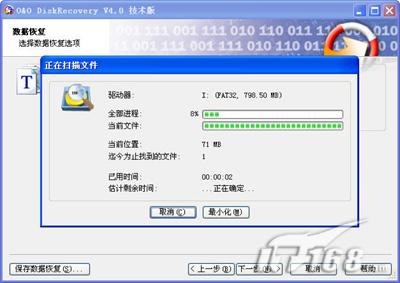 |
第八步:扫描完毕会将扫描到的可以恢复的数据和信息显示出来,例如JPG格式有哪几个,MP3文件有哪几个,我们可以自己自定义要恢复的数据。(如图10)
 |
在选择要恢复文件窗口中你会发现扫描出来的这些文件的命名方式已经改变了,和原来的文件名不同,以后恢复后我们还需要自己去改名。
第九步:接下来是选择数据恢复的目的地,我们不可能从I驱动器恢复的文件直接还原到I驱动器,所以还需要在DiskRecovery软件中设置“恢复数据的目的地”。如果该文件夹不存在软件还会自动创建。(如图11)
 |
当然有的时候我们需要全盘恢复数据,这时如果指定恢复数据的路径为本地硬盘,恐怕会严重影响恢复效果,所以可以将恢复出来的数据直接放到FTP服务器上,从而省去了必须放到本地硬盘的操作,我们在“恢复数据目的地”处选择“FTP服务器中的文件夹”即可,通过“设置”按钮对FTP服务器的信息进行设置。(如图12)
 |
第十步:DiskRecovery开始进行数据恢复工作,将对已经扫描出来的文件进行恢复。整个过程也会花费一定的时间。(如图13)
 |
第十一步:数据恢复工作完成,DiskRecovery将显示出恢复信息,点“完成”按钮结束恢复数据。(如图14)
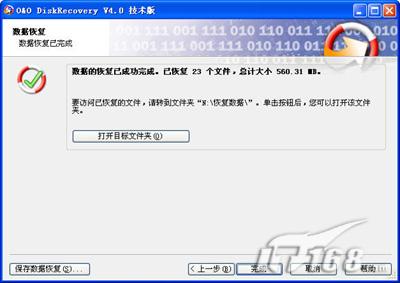 |
第十二步:我们进入到之前设置的恢复数据保存目录中就可以看到“还原”出来的数据了。如果这些是财务或者会计数据,恐怕各位网络管理员会松一大口气,一共恢复了23个文件,总计大小560MB。(如图15)
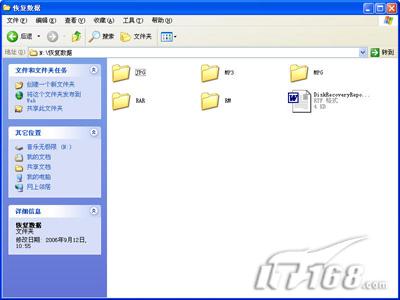 |
恢复效果细查看:
当然各位网络管理员读者也不要认为DiskRecovery就是万能的,任何数据丢失工作都会带来损失,我们通过DiskRecovery恢复数据是为了尽可能的减少损失。下面我们就来仔细看看DiskRecovery恢复效果如何。
第一步:查看恢复后与删除之前的数据,我们就会发现恢复回来的数据仅仅是560MB,而原来删除的源数据却为792MB。而且文件恢复也仅仅恢复了57个中的24个,文件夹亦少了三个。(如图16)
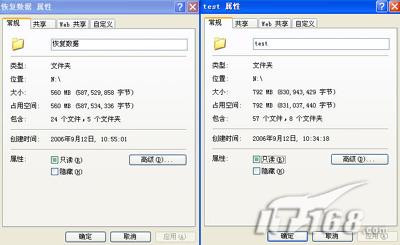 |
第二步:查看歌曲文件,所有MP3都恢复成功,共14个,成功率100%。(如图17)
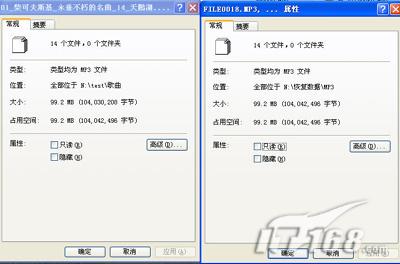 |
第三步:查看图片文件,一共18个恢复了4个,成功率22%。
第四步:MPG格式的视频文件恢复100%。
第五步:RM格式的视频文件恢复100%。
第六步:其他格式的文件全部没有恢复成功。
进阶恢复:
在实际工作过程中,网络管理员还可能面临更严峻的数据丢失状况,例如服务器被入侵所有数据被删除并且被格式化;一些员工不小心将存有宝贵数据的驱动器格式化。这些数据的恢复工作就更加严峻了,比直接删除后恢复要难得多。下面我们再来看看DiskRecovery恢复本领。
第一步:将同样的数据复制到驱动器I中,然后把所有数据删除。删除后对I驱动器进行格式化操作,格式化使用常规格式化而不是快速格式化。
第二步:之后再次通过DiskRecovery软件来进行恢复。(如图18)
 |
第三步:强大的DiskRecovery依然会找到很多数据,各个类型的文件都有所恢复。(如图19)
 |
第四步:进行恢复工作,将所有扫描到的文件还原到本地硬盘的其他分区。(如图20)
 |
第五步:恢复结果非常理想,恢复了63个文件,总计大小586MB。成功率为74%。(如图21)
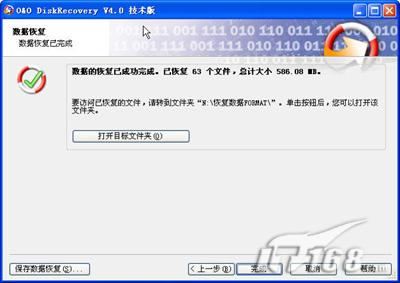 |
总结对比:
通过上面两次不同的数据恢复工作,我们这些网络管理员可以通过此软件轻松面对网络运行过程中的任何数据丢失问题了。两次恢复的结果各不相同,总得说来不论是从文件数量还是文件格式种类方面反而是格式化后恢复的效果好。(如图22)
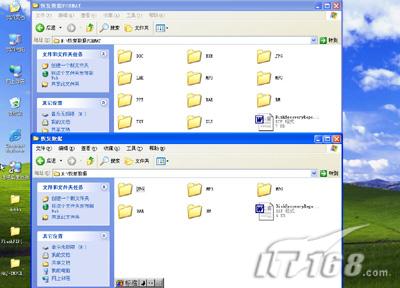 |
| 自由广告区 |
| 分类导航 |
| 邮件新闻资讯: IT业界 | 邮件服务器 | 邮件趣闻 | 移动电邮 电子邮箱 | 反垃圾邮件|邮件客户端|网络安全 行业数据 | 邮件人物 | 网站公告 | 行业法规 网络技术: 邮件原理 | 网络协议 | 网络管理 | 传输介质 线路接入 | 路由接口 | 邮件存储 | 华为3Com CISCO技术 | 网络与服务器硬件 操作系统: Windows 9X | Linux&Uinx | Windows NT Windows Vista | FreeBSD | 其它操作系统 邮件服务器: 程序与开发 | Exchange | Qmail | Postfix Sendmail | MDaemon | Domino | Foxmail KerioMail | JavaMail | Winwebmail |James Merak&VisNetic | CMailServer | WinMail 金笛邮件系统 | 其它 | 反垃圾邮件: 综述| 客户端反垃圾邮件|服务器端反垃圾邮件 邮件客户端软件: Outlook | Foxmail | DreamMail| KooMail The bat | 雷鸟 | Eudora |Becky! |Pegasus IncrediMail |其它 电子邮箱: 个人邮箱 | 企业邮箱 |Gmail 移动电子邮件:服务器 | 客户端 | 技术前沿 邮件网络安全: 软件漏洞 | 安全知识 | 病毒公告 |防火墙 攻防技术 | 病毒查杀| ISA | 数字签名 邮件营销: Email营销 | 网络营销 | 营销技巧 |营销案例 邮件人才:招聘 | 职场 | 培训 | 指南 | 职场 解决方案: 邮件系统|反垃圾邮件 |安全 |移动电邮 |招标 产品评测: 邮件系统 |反垃圾邮件 |邮箱 |安全 |客户端 |