VMware宝典:一手缔造超级虚拟网络

超级自定义网络示意图
一、认识网络设备
要组网,就需要使用网卡、交换机等组网设备,同样地,在VMware Workstation中组网也需要使用这些设备,只不过在VMware Workstation虚拟的计算机和网络中,这些设备在形式上也都是虚拟的(但在功能上,它们跟真实的网络设备没有大的区别)。下面,我们就来看看VMware Workstation都为我们虚拟了哪些网络设备。
⒈交换机。和一台物理交换机一样,一台虚拟交换机能把主机、虚拟计算机和其它网络设备连接在一起。在VMware Workstation安装后,交换机将根据组网的需要由VMware Workstation自动创建并自动使用,在Windows系列的主机上,您最多可用10台虚拟的交换机(如图2),但在Linux 主机上,您可使用多达256台的虚拟交换机。通过VMware Workstation创建的虚拟交换机,您可以将一台或多台虚拟机连接到主机或其它虚拟机。
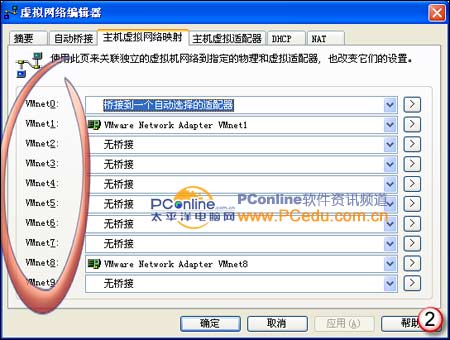
最多10台机
⒉网桥。当您在主机和虚拟机之间使用“桥接”网络组网时,“网桥”虚拟设备将被自动启用,该设备连接您的虚拟机中的以太网适配器到主机中的物理以太网适配器,能将您的虚拟机连接到主机所在的局域网(LAN)。
经它桥接的虚拟机,能和主机一样成为主机所在网络上的一台额外的“真实”计算机,能拥有主机所在局域网上的IP地址,能够使用主机所在网络上的所有服务,包括打印机、文件服务、网关以及其它服务;同样地,主机以及主机所在网络上的任何物理计算机,其它虚拟机也都可以使用由它提供的所有资源或服务。
⒊NAT适配器。该设备在VMware Workstation安装时为您的主机自动安装并在主机上显示为“VMware Network Adapter VMnet8”(如图3)。

自动加上设备
该设备为主机和其它使用“NAT”网络类型的虚拟机提供了通讯接口,同时它还兼有NAT(Network Address Translation)也即网络地址转换的功能。如果您的主机通过另外一个以太网适配器连接在一个外部网络上,该设备能把本地网中虚拟机的IP地址转换为主机的外部网络地址,让虚拟机以主机的外部网络地址访问外部网络上的资源,包括虚拟机可以使用许多标准的TCP/IP协议连接到外部网络上的其他机器。
例如,可以使用HTTP协议浏览网页,用FTP协议传送文件以及使用Telnet登录到其它计算机。(但是,外部网络上的计算机不能建立到虚拟机的主动连接,这意味着你不能使用NAT网络中的虚拟机作为一个Web服务器发送Web页面到外部网络上的计算机。
⒋仅主机适配器。仅主机适配器是一个标准的虚拟的以太网适配器,在主机的操作系统上,它在安装VMware Workstation时为主机自动安装并在主机上显示为“VMware Network Adapter VMnet1”(如图4),它只为主机和使用“仅主机”网络类型的虚拟机提供数据交换的接口,所以由主机和使用“仅主机”网络类型的虚拟机组建的网络是典型的私有内部局域网络。
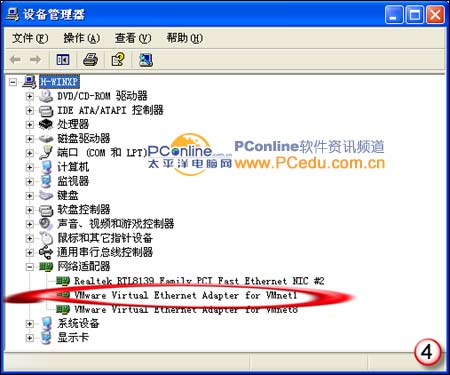
仅主机适配器
⒌DHCP服务器。DHCP(动态主机配置协议)服务在VMware Workstation安装时为您的主机自动安装,它是一个自动启动的服务(如图5),它把您的主机变成了一台DHCP服务器,能为使用“仅主机”和“NAT”配置的虚拟机自动分配动态IP地址,比起手动为虚拟机分配静态固定IP地址来,它为分配IP地址提供了更为简单和自动化的方法。
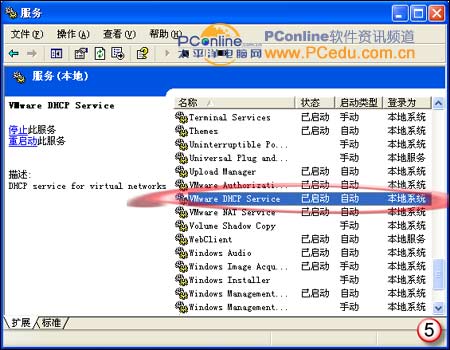
DHCP(动态主机配置协议)服务
⒍虚拟机上的以太网适配器。当您用新建虚拟机向导创建一台虚拟机时,不论您使用何种网络类型,哪种操作系统,VMware Workstation都会为你创建的虚拟机安装一个以太网适配器,该适配器在虚拟机操作系统中显示为“AMD PCNET PCI”(如图6),经过笔者测试,大多数的操作系统都能识别这个虚拟硬件并为之安装合适的驱动程序,该适配器为主机和虚拟机,虚拟机和虚拟机之间互相连接提供了通讯接口。
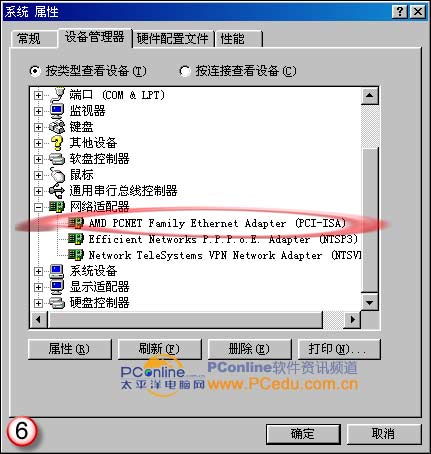
虚拟机上的以太网适配器
二、组建自定义网络
利用VMware Workstation提供的虚拟网络设备,我们可以组建较为复杂的自定义虚拟网络,该网络在您的主机上可以完整的远行,同时,它也可以连接到一个或多个外部的物理网络,包括家庭网络,小型办公网络或Instant。
在VMware Workstation上创建一个自定义的虚拟网络非常简单,只要我们为虚拟机添加一个或多个虚拟的以太网适配器以及交换机,然后选择相应的网络类型即可,但尽管这样,笔者还是建议您在组建复杂的自定义虚拟网络前画一个网络连接草图。图1就是我画的一个自定义网络的连接草图,在该图所示的网络中,一台Web服务器通过一个防火墙连接到Instant,一台管理员的计算机可以通过一个二级防火墙连接到Web服务器。
要组建这个网络,您必须新建四台虚拟机,然后使用“虚拟机设置”对话框为它们添加虚拟以太网适配器并为它们选择网络连接类型,另外,你还需要在每一台虚拟机中安装适当的操作系统和应用程序软件,并且要在每一台虚拟机中进行适当的网络设置。
下面,我们就利用VMware Workstation提供的上述网络组件按照图1所示分步组建这个自定义网络。
⒈利用“新建虚拟机向导”创建四台新的虚拟机:第一台虚拟机使用两块虚拟以太网适配器,在利用“新建虚拟机向导”创建该虚拟机时,选择“使用桥接网络”(如图7)直接为它添加第一块以太网适配器。

新建立虚拟机
这样,该虚拟机以后就可以使用主机的物理适配器连接到Instant了;其他三台虚拟机,可以先在“新建虚拟机向导”上选择“不使用网络连接”(如图8)。

将这个选项选上
⒉打开第一台虚拟机,不要启动,在VMware Workstation的“摘要视图”上单击“编辑虚拟机设置”打开“虚拟机设置”对话框,在该对话框上单击“添加”打开“添加硬件向导”,如图9所示,选择“以太网适配器”。
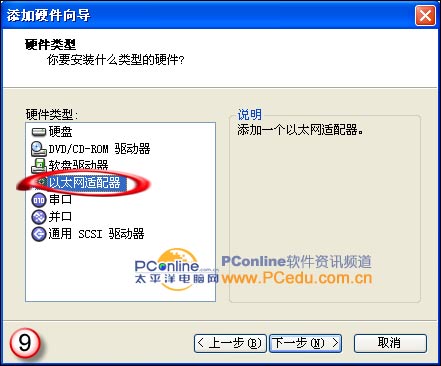
添加以太网适配器
然后单击“下一步”选择“自定义”单选框并从下拉列表中选择“VMnet2”交换机(如图10),最后,单击“完成”并在“虚拟机设置”对话框上单击“确定”就可为第一台虚拟机添加第二块以太网适配器了。

选择设备
⒊打开第二台虚拟机。不要启动,按上面的方法为第二台虚拟机添加一块以太网适配器并把它连接到交换机“VMnet2”上。
⒋打开第三台虚拟机。不要启动,按上面的方法为第三台虚拟机添加第一块以太网适配器并把它连接到交换机“VMnet2”上。
⒌打开第三台虚拟机,不要启动,再次按照上面介绍的方法为第三台虚拟机添加第二块以太网适配器并把它连接到交换机“VMnet3”上。
⒍打开第四台虚拟机。不要启动它,按照上面介绍的方法为第四台虚拟机添加以一块以太网适配器并把它连接到交换机“VMnet3”上。
⒎经过上面的步骤,这个自定义网络的“物理”连接我们已经完成,下面我们为这个网络设置交换机使用的子网和操作系统支持。首先,我们先来确定用于交换机VMnet2的子网地址。在VMware Workstation的菜单栏上选择“编辑→虚拟网络设置”命令打开“虚拟网络编辑器”对话框,切换到“主机网络映射”选项卡,如图11所示,单击VMnet2后面的“>”按钮打开“子网”对话框(如图12),输入一个C类地址,比如“192.168.64.0”后单击“确定”,这样我们就可以手动为连接在VMnet2交换机的虚拟机分配在子网“192.168.64.0”中的IP地址了。

设IP和子网掩码
上面我们讲过,VMware Workstation为主机安装了一个DHCP服务,我们还可以把VMnet2添加到DHCP的服务列表中,让DHCP为连接到VMnet2交换机上的虚拟机自动分配一个在子网“192.168.64.0”中的动态IP地址。在图11上,切换到“DHCP”选项卡,单击“添加”,在打开的对话框上选择“VMnet2”后单击“确定”回到“虚拟网络编辑器”对话框的“DHCP”选项卡,在该选项卡上,单击“应用”,如图13所示,VMnet2及先前我们为VMnet2设定的子网就添加到DHCP的服务列表中了。

添加完毕
⒏用同样的方法,为交换机VMnet3指定子网,比如“192.168.65.0”,并添加它到DHCP的服务列表中。
⒐接下来,依次打开每一台虚拟机,然后为虚拟机安装操作系统。
⒑下面的工作,就是为每一台虚拟机的操作系统配置网络支持,我们先来配置第一台虚拟机。第一台虚拟机的第一块以太网适配器使用了“桥接”网络类型,再为它安装一个PPPoE的虚拟拨号程序(Windows XP自带PPPoE协议,如果您的虚拟机安装了该操作系统,可以不另外使用其它PPPoE虚拟拨号程序。
另外,如果您是专线上网,也不需要PPPoE虚拟拨号程序进行拨号),如果该虚拟机从外部网络上的一台DHCP服务器上获取它的IP地址,那么保持默认设置双击虚拟拨号连接该虚拟机就应该能访问Instant。
⒒对于在第一台虚拟机中的第二个虚拟以太网适配器,在为VMnet2指定的子网中手动指定一个IP地址,或者保持默认设置,让VMware Workstation自带的DHCP服务为它自动分配一个VMnet2子网中的动态IP地址。
⒓在第二台虚拟机中,在为VMnet2指定的子网中手动分配一个IP地址,或者保持默认设置,让VMware Workstation自带的DHCP服务为它自动分配一个VMnet2子网中的动态IP地址。
⒔在第三台虚拟机中,两块以太网适配器分别连接到交换机VMnet2和VMnet3。对于每一个虚拟以太网适配器,我们可以在它连接到的交换机的指定子网中手动为它们分配一个固定IP地址,也可以让VMware Workstation自带的DHCP服务在它们各自连接到的交换机的指定子网中自动为它们分配动态IP地址。
这里我们来举个例子,假如这台虚拟机安装了Windows 98,启动它后,在它的桌面上右击网上邻居的图标打开“网络”对话框,如图14所示,先选中第一块以太网适配器绑定的TCP/IP,然后单击“属性”打开“TCP/IP属性”对话框。

协议示意图
如图15所示,选择“指定IP地址”单选框,在“IP地址”一栏中输入VMnet2子网中能手动分配的(对于同一子网中的IP地址,为了防止把同一IP地址分配给两台或多台虚拟机,VMware Workstation规定,手动分配和自动分配的IP地址使用这一子网中的不同部分)一个IP地址,比如“192.168.64.5”,子网掩码输入“255.255.255.0”,最后单击“确定”。
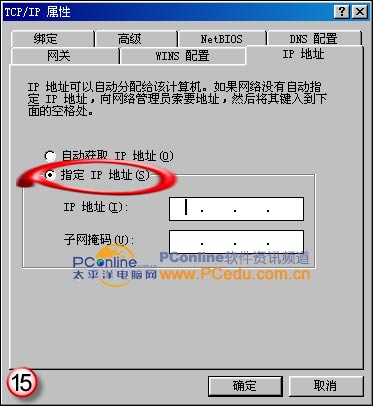
指定IP
这样,第一块以太网适配器的IP地址就被我们固定为“192.168.64.5”了。接着,在“网络”对话框上选中第二块以太网适配器绑定的TCP/IP,单击“属性”打开第二块以太网适配器的“TCP/IP属性”对话框,仍然选择“指定IP地址”单选框,在“IP地址”一栏中输入VMnet3子网中能手动分配的一个IP地址,比如“192.168.65.8”,单击“确定”后,我们就为第三台虚拟机上的两块以太网适配器都指定IP地址了。
如果您觉得这样分配IP地址比较麻烦,在设置这两块以太网适配器IP地址的时候,分别在它们绑定的TCP/IP的“TCP/IP属性”对话框上选择“自动获取IP地址”单选框后,VMware Workstation自带的DHCP服务就能在VMnet2和VMnet3各自的子网中为这两块以太网适配器自动分配IP地址了。
⒕在第四台虚拟机中,在为VMnet3指定的子网中手动分配一个IP地址,或者保持默认设置,让VMware Workstation自带的DHCP服务为它自动分配一个VMnet3子网中的动态IP地址。
⒖经过上面的步骤,我们的这个自定义的虚拟网络的组建工作就基本上完成了,再接下来的工作,就是为每一台虚拟机中安装需要的应用程序软件。
| 自由广告区 |
| 分类导航 |
| 邮件新闻资讯: IT业界 | 邮件服务器 | 邮件趣闻 | 移动电邮 电子邮箱 | 反垃圾邮件|邮件客户端|网络安全 行业数据 | 邮件人物 | 网站公告 | 行业法规 网络技术: 邮件原理 | 网络协议 | 网络管理 | 传输介质 线路接入 | 路由接口 | 邮件存储 | 华为3Com CISCO技术 | 网络与服务器硬件 操作系统: Windows 9X | Linux&Uinx | Windows NT Windows Vista | FreeBSD | 其它操作系统 邮件服务器: 程序与开发 | Exchange | Qmail | Postfix Sendmail | MDaemon | Domino | Foxmail KerioMail | JavaMail | Winwebmail |James Merak&VisNetic | CMailServer | WinMail 金笛邮件系统 | 其它 | 反垃圾邮件: 综述| 客户端反垃圾邮件|服务器端反垃圾邮件 邮件客户端软件: Outlook | Foxmail | DreamMail| KooMail The bat | 雷鸟 | Eudora |Becky! |Pegasus IncrediMail |其它 电子邮箱: 个人邮箱 | 企业邮箱 |Gmail 移动电子邮件:服务器 | 客户端 | 技术前沿 邮件网络安全: 软件漏洞 | 安全知识 | 病毒公告 |防火墙 攻防技术 | 病毒查杀| ISA | 数字签名 邮件营销: Email营销 | 网络营销 | 营销技巧 |营销案例 邮件人才:招聘 | 职场 | 培训 | 指南 | 职场 解决方案: 邮件系统|反垃圾邮件 |安全 |移动电邮 |招标 产品评测: 邮件系统 |反垃圾邮件 |邮箱 |安全 |客户端 |