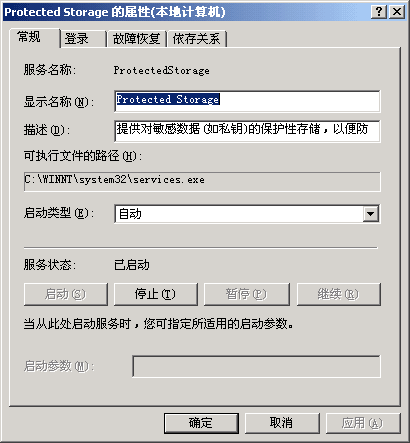让IIS高效运行的不传之秘
网站已经成为宣传自我和展示自我的一种时尚舞台,如果你也是时尚一族的话,肯定也希望架设一台属于自己的站点服务器;其实架设站点一点也不难,只要在自己的个人电脑中,安装上Windows 2000或2003服务器系统,然后通过该系统内置的IIS服务器,你就能很快拥有自己的站点了!不过站点拥有之后,如何才能让其对外提供高效服务呢?要做到这一点,那就需要掌握一些管理和优化IIS服务器的技巧了!这不,本文下面提供的几则管理技巧,可以让你的IIS服务器工作更高效! 1、拒绝IIS发生冲突 Windows 2000以上版本的服务器系统,自身已经内置了Internet服务管理器软件;如果你同时还安装了类似Apache之类的服务器软件时,就很容易造成IIS发生冲突的现象,从而出现IIS服务器无法启动或地址被强行占用的错误提示。为了避免这样的现象,你首先应该将正在运行的其他服务器软件停止掉,然后通过彻底卸载的方法将它干净删除掉;接着再将IIS服务器也停止掉,然后再尝试重新启动一下IIS服务器,要是服务器能够正常运行的话,就表明IIS冲突现象已经排除了;倘若仍然还无法启动或者还出现冲突提示的话,你不妨将现有的IIS服务器删除掉(当然,在删除之前一定要做好网站的备份工作),再重新安装并配置一下IIS服务器,相信这样就会消除IIS冲突的现象了。 2、为IIS启动提速 要想对Web网站进行管理,就需要启动IIS,打开Internet信息服务管理器窗口;要是哪一天,启动IIS的速度非常缓慢时,你就要注意了;在排除病毒的可能性外,你需要检查一下服务器系统中的“Protected Storage”服务是否已经被禁用或停止,一旦该服务被停止的话,那么IIS服务器的启动速度就会受到影响。不少菜鸟网管由于担心服务器的安全,常常会将自己用不到的或不熟悉的系统服务停止掉,而“Protected Storage”服务恰恰就容易在不经意间被他们停用掉,殊不知,这样一来IIS的启动就受到影响了。为了让IIS服务器的启动速度恢复正常,你可以按照下面步骤来启用“Protected Storage”服务: 依次单击“开始”/“程序”/“管理工具”/“服务”命令,在随后出现的系统服务列表窗口中,选中“Protected Storage”服务项目,并用鼠标双击该项目; 在弹出的图1设置对话框中,你就能查看到该服务的运行状态了;要是该服务已经被停止的话,那你就要单击该界面“启动类型”处的下拉按钮,从弹出的下拉列表中选中“自动”选项,然后单击“应用”按钮,这样该窗口的“启动”按钮就能被激活,此时再单击“启动”按钮,这样“Protected Storage”服务就能被重新启动了,最后单击“确定”按钮,并将计算机系统重新启动一下,以后再次启动IIS服务器时,你将会发现IIS的启动速度又恢复正常了。
|
3、对站点访问人数进行限制
为了将自己的共享资源与别人分享,不少人将自己的个人电脑架设成IIS服务器;但个人电脑的性能配置肯定无法与专业服务器的性能配置相媲美,为了保证个人站点能被高速访问,你需要通过合适的设置,来限制某个站点在同一时间内允许访问的人数,要是站点允许同时访问的人数过多的话,容易导致访问连接出现迟钝现象。在对站点访问人数进行限制时,你可以按照如下步骤来进行:
首先单击“开始”菜单中的“程序”选项,从弹出的下级菜单中依次选中“管理工具”/“Internet服务管理器”命令,在弹出的“Internet信息服务”管理窗口中,展开主机名前面的“+”号,在随后出现的站点列表中,选中自己架设的Web站点,并用鼠标右键单击之,从弹出的右键菜单中执行“属性”命令,在其后打开的属性设置窗口中,选中“Web站点”标签;
在打开的图2标签页面中,将“连接”设置项处的“限制到”项目选中,在其后被自动激活的文本框中输入合适的访问人数,一般来说个人站点的同时访问人数最好控制在“20”人之内,因此你可以在这里输入“20”,然后单击“确定”按钮,并按下F5功能键来刷新一下IIS服务器,这样一来你的个人站点在同一时间段内,只能允许20人在线访问你的Web站点,如此一来你的站点访问速度就会不受在线人数的影响了。
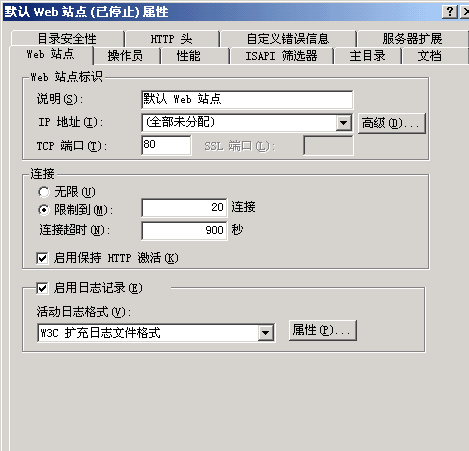
图2
4、实现站点的匿名访问
一般情况下,通过IE浏览器访问某个站点时,都不需要输入登录站点的用户名和密码;不过IIS服务器对访问者的身份验证还会继续进行,只不过访问者自己看不到罢了。当你用IE浏览器访问自己架设的Web站点,发现IE弹出密码验证窗口时,就表明你的站点并没有开通匿名访问功能,或者表明IIS服务器中的匿名帐号过期了甚至被删除了;此时,你可以按照下面的步骤,来重新开通站点的匿名访问功能:
首先单击“开始”菜单中的“程序”选项,从弹出的下级菜单中依次选中“管理工具”/“Internet服务管理器”命令,在弹出的“Internet信息服务”管理窗口中,展开主机名前面的“+”号,在随后出现的站点列表中,选中自己架设的Web站点,并用鼠标右键单击之,从弹出的右键菜单中执行“属性”命令,在其后打开的属性设置窗口中,选中“目录安全性”标签;
在接着出现的标签页面中,单击“匿名访问和验证控制”设置项处的“编辑”按钮,在打开的图3所示的设置窗口中,选中“匿名访问”复选项;同时再单击一下该选项处的“编辑”按钮,你就能在随后的窗口中,看到匿名用户具体使用的帐号了;要是没有看到匿名帐号的话,你可以单击“浏览”按钮,再从弹出的帐号列表界面中,指定一个合法的帐号名称,作为匿名用户访问该站点的匿名帐号,最后单击“确定”按钮,并将IIS服务器重新启动一下,就能让自己架设的站点实现匿名访问功能了。
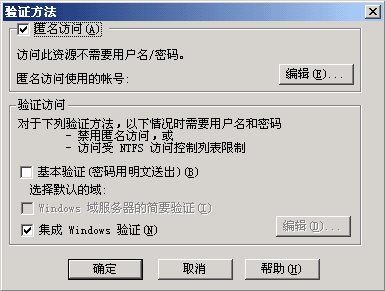
图3
5、拒绝站点被恶意访问
为了防止某些别有用心的用户,对自己的站点进行恶意访问或攻击,从而造成自己的Web站点无法对外提供良好的服务,你可以通过限制IP地址的方法,来拒绝那些恶意用户对站点的非法访问。要限制IP地址时,你可以按照如下步骤来实现:
首先单击“开始”菜单中的“程序”选项,从弹出的下级菜单中依次选中“管理工具”/“Internet服务管理器”命令,在弹出的“Internet信息服务”管理窗口中,展开主机名前面的“+”号,在随后出现的站点列表中,选中自己架设的Web站点,并用鼠标右键单击之,从弹出的右键菜单中执行“属性”命令,在其后打开的属性设置窗口中,选中“目录安全性”标签;
在随后弹出的对应标签页面中,单击“IP地址及域名限制”设置项处的“编辑”按钮,在打开的图4所示的设置窗口中,你将看到“拒绝访问”和“授权访问”这两个选项;倘若你希望自己的网站只被少数人访问浏览的话,那么你应该选中“拒绝访问”选项;
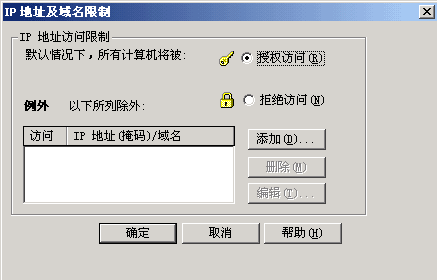
图4
然后单击“添加”按钮,在其后的设置窗口中,输入可以允许访问的某一个IP地址或一段IP地址,输入完毕后单击“确定”按钮,那么以后只有指定IP地址的工作站用户才能访问到你架设的站点;
要是你希望自己的站点能被多数人访问的话,那么你可以选中图4界面中的“授权访问”选项,那么在默认状态下,所有工作站用户都能访问自己的站点;此后,你再单击一下“添加”按钮,将少数恶意用户的工作站IP地址导入到黑名单中,最后再单击“确定”按钮,这样那些进入黑名单的某台计算机或某个网段内的计算机,就无法访问到你的站点了。
6、让IIS自动报错
一般来说,架设Web站点时都需要调用ASP脚本,要是脚本执行出错的话,IIS服务器就会自动弹出错误提示信息,通过这些信息你就能很有针对性地调试好ASP脚本;不过要是你的IIS服务器要是哪一天,无法显示ASP脚本运行出错的提示时,你就需要进行下面的操作,来确保IIS服务器能实现自动报错功能:
首先单击“开始”菜单中的“程序”选项,从弹出的下级菜单中依次选中“管理工具”/“Internet服务管理器”命令,在弹出的“Internet信息服务”管理窗口中,展开主机名前面的“+”号,在随后出现的站点列表中,选中自己架设的Web站点,并用鼠标右键单击之,从弹出的右键菜单中执行“属性”命令,在其后打开的属性设置窗口中,选中“自定义错误信息”标签;
在弹出的对应标签页面中,找到“HTTP错误消息”列表中的“500:100”选项(如图5所示),再单击一下该页面中的“编辑属性”按钮,这样系统将自动弹出错误映射属性设置窗口;
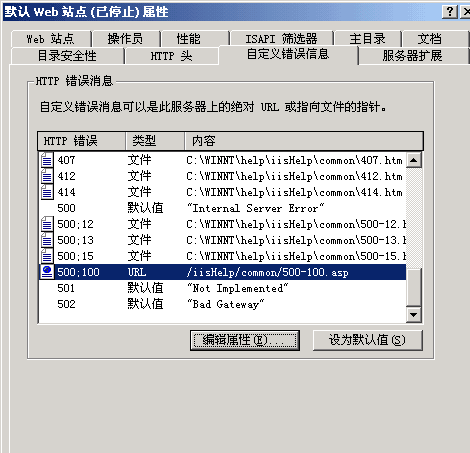
图5
接着单击“消息类型”处的下拉按钮,从弹出的下拉列表中“文件”选项,然后在“文件”对话框中输入字符串“X:\Windows\help\iishelp\common\500-100.htm”(其中X表示Windows系统的安装分区),再单击一下“确定”按钮,返回到“自定义错误信息”标签页面中,最后单击“设为默认值”按钮,这样的话IIS服务器就能自动报错了。
当然如果IE浏览器设置不当的话,也会造成ASP脚本调试出错信息无法被IE显示出来;为此你可以打开IE浏览器窗口,依次单击菜单栏中的“工具”/“Internet选项”命令,在弹出的选项设置窗口中,单击“高级”标签,并在图6所示的标签页面中,将“设置”列表框中的“显示友好HTTP错误消息”项目取消选中,同时将“显示每个脚本错误的通知”项目选中,最后单击“确定”按钮,就能使IE浏览器自动显示ASP脚本调试出错信息了。
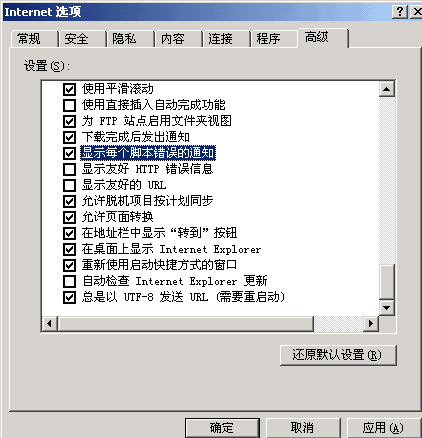
图6
7、对访问流量进行限制
如果允许每个用户的访问流量都很大的话,很容易造成你的网站带宽发生堵塞或拥挤现象;为了避免这种现象,你需要对用户的访问浏览进行限制:
首先单击“开始”菜单中的“程序”选项,从弹出的下级菜单中依次选中“管理工具”/“Internet服务管理器”命令,在弹出的“Internet信息服务”管理窗口中,展开主机名前面的“+”号,在随后出现的站点列表中,选中自己架设的Web站点,并用鼠标右键单击之,从弹出的右键菜单中执行“属性”命令,在其后打开的属性设置窗口中,选中“性能”标签;
在接着出现的图7标签页面中,将“启用带宽限制”复选框选中,在随后被激活的“最大网络使用”设置框中,指定你的网络站点带宽的具体数值,该数据需要根据你的个人服务器的性能高低来设置,正常个人站点的带宽流量设置为“500kb/s”就可以了;

图7
此外,为了避免服务器的无谓瘫痪,你最好再将该标签页面中的“启用进程限制” 复选框选中,同时在“最大CPU使用程度”处输入CPU的耗用百分比,正常情况下你可以输入70%;
完成上面的所有设置后,单击“确定”按钮,并按下F5功能键,来刷新一下IIS服务器,这样的话你的站点访问流量就会受到控制。
8、提高IIS的处理效率
倘若你的Web站点架设在一台性能配置并不是很高的计算机中时,IIS服务器在默认状态下的信息处理效率肯定比较低下,这样就容易导致站点访问速度不是很快;为了尽可能地提高站点的访问速度,你可以按照下面的方法来优化IIS服务器,让其处理信息的效率尽可能地提高:
首先单击“开始”菜单中的“程序”选项,从弹出的下级菜单中依次选中“管理工具”/“Internet服务管理器”命令,在弹出的“Internet信息服务”管理窗口中,展开主机名前面的“+”号,在随后出现的站点列表中,选中自己架设的Web站点,并用鼠标右键单击之,从弹出的右键菜单中执行“属性”命令,在其后打开的属性设置窗口中,选中“主目录”标签;
接着在对应的标签页面中,单击“应用程序设置”处的“应用程序保护”下拉按钮,从弹出的下拉列表中,选中“低(IIS进程)”选项(如图8所示),这样一来IIS服务器处理程序的效率可以提高20%左右;

图8
下面再单击“Web站点”标签,然后在该标签页面中,将“启用日志记录”复选项取消掉,这样IIS服务器就不需要耗费另外的资源,来自动记忆每一个访问连接的日志文件,这么一来IIS服务器处理信息的效率又会得到进一步提升;当然,将“Web站点”标签页面中的“启用保持HTTP激活”选项选中,也可以在一定程度下,提高IIS服务器的处理效率;
,| 自由广告区 |
| 分类导航 |
| 邮件新闻资讯: IT业界 | 邮件服务器 | 邮件趣闻 | 移动电邮 电子邮箱 | 反垃圾邮件|邮件客户端|网络安全 行业数据 | 邮件人物 | 网站公告 | 行业法规 网络技术: 邮件原理 | 网络协议 | 网络管理 | 传输介质 线路接入 | 路由接口 | 邮件存储 | 华为3Com CISCO技术 | 网络与服务器硬件 操作系统: Windows 9X | Linux&Uinx | Windows NT Windows Vista | FreeBSD | 其它操作系统 邮件服务器: 程序与开发 | Exchange | Qmail | Postfix Sendmail | MDaemon | Domino | Foxmail KerioMail | JavaMail | Winwebmail |James Merak&VisNetic | CMailServer | WinMail 金笛邮件系统 | 其它 | 反垃圾邮件: 综述| 客户端反垃圾邮件|服务器端反垃圾邮件 邮件客户端软件: Outlook | Foxmail | DreamMail| KooMail The bat | 雷鸟 | Eudora |Becky! |Pegasus IncrediMail |其它 电子邮箱: 个人邮箱 | 企业邮箱 |Gmail 移动电子邮件:服务器 | 客户端 | 技术前沿 邮件网络安全: 软件漏洞 | 安全知识 | 病毒公告 |防火墙 攻防技术 | 病毒查杀| ISA | 数字签名 邮件营销: Email营销 | 网络营销 | 营销技巧 |营销案例 邮件人才:招聘 | 职场 | 培训 | 指南 | 职场 解决方案: 邮件系统|反垃圾邮件 |安全 |移动电邮 |招标 产品评测: 邮件系统 |反垃圾邮件 |邮箱 |安全 |客户端 |