用VMware 5实现多系统同时运行
Windows上比较流行的虚拟机软件有两个,VMware Workstation和VirtualPC。其中前者由VMware公司开发,后者则属于微软公司。现在,最新版的VMware Workstation 5软件将要发布(图一),新版本中有什么新的特性?一起来看看吧。
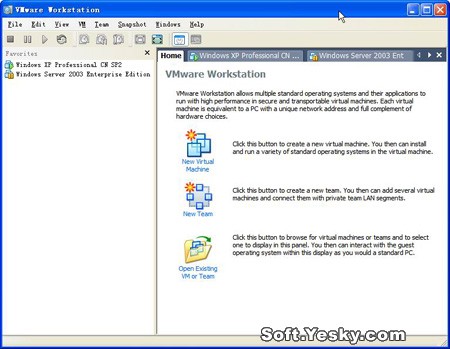
图一
新功能简介
从VMware公司目前公布的信息来看,第五版的VMware Workstation具有以下新功能:
多个映像的支持以及改进的映像管理功能,这使得为同一虚拟机在不同配置情况下创建映像变得更加简单和易于管理。
团队功能使得管理已连接的虚拟机以及模拟“真正”的多系统配置变得更加容易。
克隆功能使得复制虚拟机以及和他人共享虚拟机变得简单可行。
性能得到了改进,尤其是对于多虚拟机以及网络工作、挂起/恢复操作、还有对映像的操作以及共享文件夹和音频功能。
支持更多大宿主以及虚拟操作系统,同时提供了对32位和64位硬件的支持。
支持新类型的USB设备,包括网络摄像头、麦克风以及音箱。
命令行界面使得某些任务的自动化操作变得可能。
电影的录制和播放功能可以让我们捕捉虚拟机中的操作。
Linux下改进了用户界面。
下面我们分别对其中一些比较重大的改进进行简单介绍。本文以Windows XP Professional SP2中安装的VMware Workstation 5.0.0 Build 12206测试版为例向你进行介绍。虽然是测试版,不过根据文件名来看已经相当接近正式版了,因此可以相信,其中的新特性和正式版不会有太大差别。
下载
该软件目前可以从VMware公司的网站上下载,首先请来这里注册:
同时下面提供直接下载链接,方便英文不好的朋友(注意,该软件目前还是测试版,存在不稳定因素,使用时存在一定的风险):
VMware Workstation 5的安装文件。(下载)
一个小工具,可以将VMware的虚拟机硬盘文件映射为宿主机上的硬盘分区。(下载)
一个可以导入微软Virtual PC和Virtual Server虚拟机的硬盘文件到VMware Workstation 5中的导入工具。(下载)
录制虚拟机中电影的编解码器。(下载)
我们会分别对上面的工具进行介绍。首先是VMware Workstation
性能方面的提升
这应该是最令我们高兴的改进,因为在新版本的Vmware Workstation中,软件对内存的使用得到了极大的改善,而且Vmware也开始跟微软的Virtual PC学习,不再已开始就把宿主机上指定数量的物理内存分配给虚拟机,而是根据虚拟机的使用情况动态进行分配。这个功能对于需要同时打开多个虚拟机进行网络试验的朋友来说应该会很有用。
同时,挂起和恢复操作所需要的时间也更短了。以往版本的Vmware Workstation中,执行挂起或恢复操作往往需要很长时间,在这段时间里硬盘灯狂闪,而且整个系统都被拖得很慢。关于这一点,那些经常需要拿着笔记本对客户在虚拟机中进行演示的技术人员一定深有体会,因为笔记本硬盘速度太慢,这一点实在是不可忍受。
关于性能方面的感受,这个就需要大家自己体验了。亲自试试看吧,你会大吃一惊的。
多映像的支持和管理
映像(Snapshot)是Vmware 的一个比较独特的功能,该功能可以被当作是虚拟机的Ghost,我们可以在进行一些虚拟机试验之前给虚拟机创建一个映像,然后就可以对虚拟机进行任意操作,甚至格式化硬盘也可以。而一旦试验作完,就可以随时通过之前创建的映像恢复虚拟机的系统到创建映像时的状态。
这是一个很有用的功能,尤其是对一些软件爱好者,例如我在试用一些新软件的时候总会首先在虚拟机中进行测试,那么我就可以在测试之前创建一个映像,然后安装要测试的软件并运行,待测试结束之后则通过映像把系统恢复到安装软件之前的干净状态。
不过使用久了也觉得不方便,例如我有一个运行Windows XP Professional的虚拟机,我想要给它安装SP2,于是创建了一个映像,随后的几天时间里我将一直使用安装SP2的Windows进行试验。可是某天我又想要测试一个软件在SP2下的运行了,这就有了问题,我希望测试完软件之后能够把虚拟机的系统恢复到安装SP2之后的干净状态,可是为了这样做,我就必须在安装软件之前创建映像。但是目前的Vmware并不支持多映像,一个虚拟机只能创建一个映像,如果我创建了新的映像,老的就会被删除。而在上面的例子中,如果我要在安装软件之前创建映像,这就意味着在安装SP2之前创建的那个映像就被删除了,这是我不能接受的。
现在好了,我们可以给同一个虚拟机创建多个映像,并且能够在一个很方便的界面中对其进行管理。一起来试试看吧。
运行Vmware Workstation,载入并启动一个虚拟机,这时候请注意Vmware窗口工具栏上从左边数来第5-7个类似钟表的图标(图二),映像的创建、恢复和管理就是利用这三个按钮进行的。首先点击第5个按钮给当前系统创建一个映像吧。点击该按钮后可以打开一个新窗口,在该窗口的Name框中输入该映像的名称,在Description框中输入相应的描述,然后点击OK按钮。稍等片刻(真的只是片刻,比老版本快多了)后就可以创建好。现在我们可以在这个虚拟机里随意操作了,你可以装需要的软件,或者做破坏,一切都随你。例如我们决定在里面安装一些软件,待软件安装好之后再次按照上面的方法创建映像。
![]()
图二
接着介绍第6个,恢复按钮,直接点击该按钮之后会将系统恢复到当前状态的上级映像,这是什么意思?我们会结合下一个功能向大家介绍。
第7个按钮可以对所有已经创建的映像进行管理,点击后可以看到图三所示的窗口。该窗口中有一些内容需要注意,每个创建的映像都会在这里显示一个节点,并且显示一个钟表的图标,选中每个映像后窗口下方就可以显示出该映像的描述以及创建映像时的屏幕截图。例如图三中显示的最后一个映像就是在安装了Office 2003以及KAV杀毒软件之后创建的。
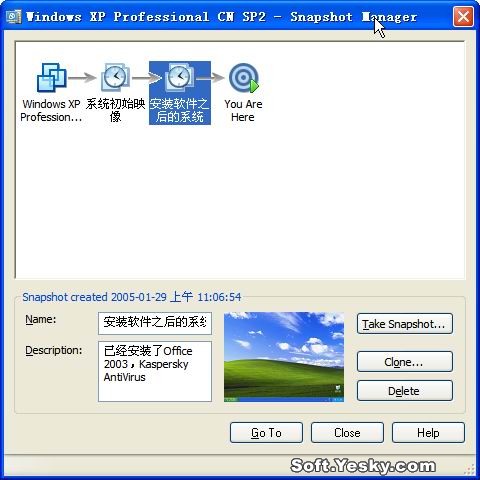
图三
还记得前面介绍第6个按钮时我们提到的一个词么,“上级映像”,这是什么意思?请考虑这种情况:还是以图三中创建的映像为例,我们可以看到,这个映像是我们在安装了KAV杀毒软件和Office 2003后创建的,但是如果我希望在一个干净的系统中测试其它杀毒软件的话怎么办?你应该知道,同一个系统中最好不要装超过一个的杀毒软件,那么我们现在的唯一选择就是使用名为“系统初始映像”的映像恢复系统,试试看吧。
在图三所示对话框中选中名为“系统初始映像”的映像,然后点击窗口下方的“Go To”按钮,稍等片刻后系统就会恢复到创建该镜像的状态下。现在我们可以安装其它杀毒软件,当你安装完成之后请再次创建一个映像,然后进入图三所示的管理窗口看看发生了什么情况。
管理窗口中的内容如图四所示,你一定已经注意到了在系统初始映像下多了一个分支,该分支的末端就是我们安装了另一个杀毒软件之后创建的映像。这可是个很有用的功能,尤其是对于一些喜欢测试各种乱七八糟软件的人。
那么现在我们应该明白第6个按钮所说的“上级映像”是什么意思了,这里是从当前位置(就是图四中那个靶心状的图标)沿着分支向上找到的第一个映像。
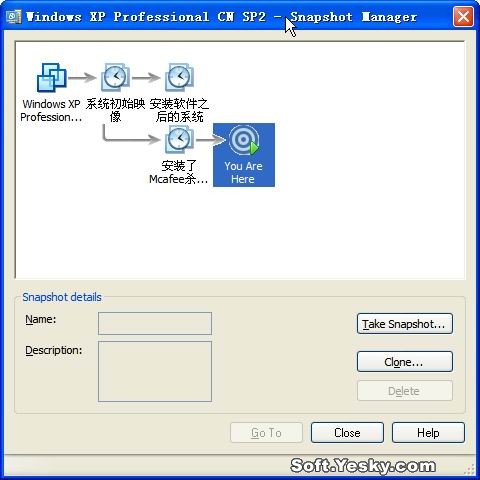
图四
在管理映像的窗口中还有几个功能需要注意,首先是窗口右侧的几个按钮,其中“Take Snapshot”按钮可以在当前位置再次创建镜像,“Clone”按钮可以克隆当前状态(该功能的介绍请见下文),而“Delete”按钮则可以删除当前映像。
团队功能
这也是一个比较有用的新功能,通过创建团队(Team),我们可以把多个虚拟机连接到一起,实现更加复杂的操作。
要创建团队,请首先打开图一所示的主界面,然后点击“New Team”图标,打开新建团队向导。在第一个欢迎界面上点击下一步,在随后的页面上输入要创建的团队的名称,以及该团队的默认保存位置,然后点击下一步。随后向导会询问你是否现在就向团队中加入虚拟机,选择Yea,然后点击下一步。
在接下来的页面上(图五)我们可以添加三种形式的虚拟机,其中“New Virtual Machine”表示加入一个新建的虚拟机,这将打开新建虚拟机向导,并新建虚拟机;“Existing Virtual Machine”表示选择一个现有的虚拟机加入;“New Clone of Virtual Machine”表示选择一个现有的虚拟机,然后克隆该虚拟机,用于加入团队(克隆的介绍请参照下文)。做出选项后分别把希望加入团队的虚拟机全部加入进去,然后点击下一步。
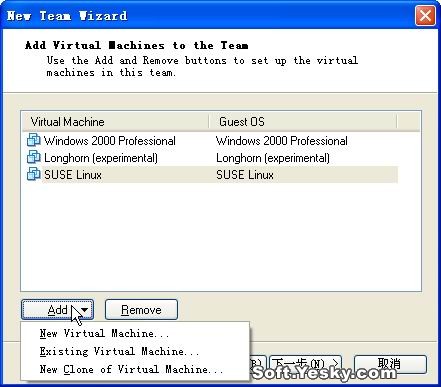
图五
随后向导会询问你是否添加局域网分段(LAN Segment),该项目类似于连接器,把团队中的虚拟机连接到一个虚拟的网络中。我们可以选择Yes现在添加。这里我添加了一个分段(图六),然后点击下一步。
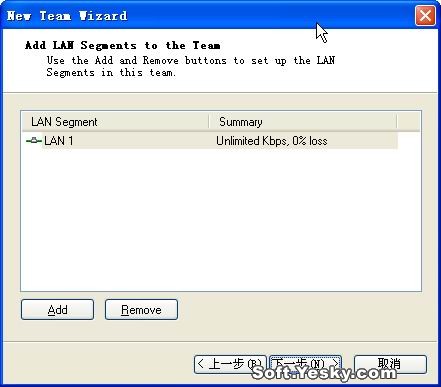
图六
下一个界面中可以为团队中的所有虚拟机设置网络(图七)。在这里你会注意到,默认情况下所有虚拟机都已经桥接起来了,这样足以应付一般的应用。如果你需要进行特殊的网络试验,或者有其他要求,也可以更改使用其它网络模式。例如之前我们在这里添加了一个分段,因此这里就出现了一个LAN1的选项,给每台虚拟机选中该选项后就可以将被选的虚拟机加入这个网络中。设置好之后点击完成按钮。
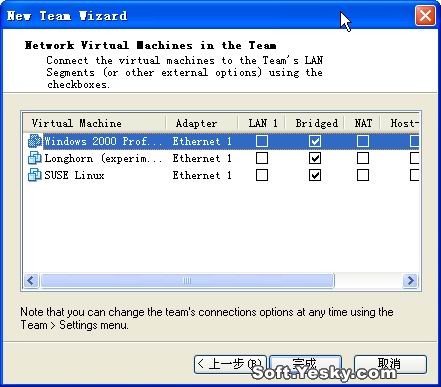
图七
下面的例子中我们创建了一个包含两台虚拟机的团队,这两台虚拟机分别运行Windows XP Professional SP2 和Windows Server 2003 Enterprise Edition。启动一个团队意味着你将要启动该团队中所有的计算机。因此如果你的宿主机硬件配置不够强大的话就要注意了,团队可能因为你的硬件资源不足而无法启动。
团队的主界面如图八所示,可以看到,和单独启动一个虚拟机不同的是,启动团队之后窗口中增添了一个横向的工具栏,列出了所有加入到该团队的计算机。同时下面最大的窗口中还是显示了团队中当前的虚拟机,只要点击上面小窗口中每台虚拟机的屏幕截图就可以实现切换。

图八
克隆功能
如果你需要对一个虚拟机进行一些破坏性比较大的操作,而你又不想在操作之后通过映像功能恢复,那么还可以针对目标虚拟机创建克隆,这样操作完成之后只要删除克隆的虚拟机即可。
在图九所示的目标虚拟机的摘要页面上,点击“Clong this Virtual Machine”链接,这将打开克隆向导。在向导的欢迎页面上点击下一步,你可以在随后的页面中选择要克隆的是目标计算机的当前状态还是某个映像的状态。这里我们选择克隆当前状态,然后点击下一步。
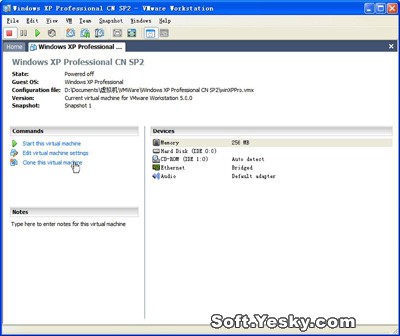
图九
随后在图十所示的界面上就需要注意一下了,这里提供了两个选项:“Creata a linked clone(创建一个链接的克隆)”和“Create a full clone(创建完整克隆)”。其中前者是一种比较推荐的做法,因为使用这种方式克隆时,我们使用的虚拟机硬盘文件还是被克隆的虚拟机的文件,只不过在克隆后的虚拟机上进行的任何操作都不会写入到原硬盘文件,而是被写入到克隆后的虚拟机的一个专用文件中。因为克隆后的虚拟机的硬盘文件只记录和被克隆的虚拟机的硬盘文件中发生改变的部分,因此这样比较节省空间(该功能类似于Virtual PC中的Difference Disk功能)。而后者则是老老实实创建一个全面的克隆,如果你有专门的需要,或者如果硬盘空间对你来说不算是什么大问题,那么你可以选择该选项。
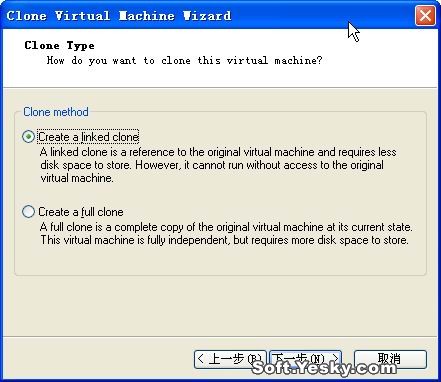
图十
我们选择创建链接的克隆,然后点击下一步继续。在随后的页面上指定好克隆出来的虚拟机的名称以及保存位置后就完成了。
如果你选择了创建链接的克隆,那么在克隆出来的的虚拟机上你也可以随意操作,不用担心给被克隆的虚拟机带来什么影响。
新硬件的支持
该版本的Vmware开始支持更多硬件。
在虚拟机中,我们可以安装的操作系统包括:Windows Server 2000 Small Business、Red Hat Linux Advanced Server 3.0、SUSE Linux Pro 9.2、SUSE Linux Enterprise Server 9.0、Mandrake Linux 10、Novell NetWare 6.5 SP3、Novell NetWare 5.1 SP 8、Novell Linux Desktop 9、Sun's Java Desktop System、Windows Server 2003 SP1 beta、Red Hat Enterprise Linux 4.0 beta、SUSE Linux Enterprise Server 9 SP1等。
而Vmware Workstation 5软件本身可以安装在下列操作系统中:SUSE Linux Pro 9.2、SUSE Linux Enterprise Server 9.0、Mandrake Linux 10、Windows Server 2003 SP1 beta、Red Hat Enterprise Linux 4.0 beta、Windows 2000、Windows XP、Windows Server 2003。
同时Vmware Workstation 5还增加了对一些新硬件的支持,例如AMD Opteron、AMD Athlon 64还有Intel EM64T处理器。
其次要介绍一些辅助功能:
Vmware Mount
有时候我们可能需要使用保存在虚拟机中的某个文件,但是如果要启动Vmware Workstation,然后启动虚拟机,然后再复制文件,这样做未免太麻烦了些。这里要介绍前面提供的第一个小工具了,Vmware mount,该工具可以把虚拟机的硬盘文件映射为宿主机上的硬盘分区。
这是一个命令行工具,因此我们只能在命令行下通过命令映射硬盘文件。首先运行CMD打开Windows的命令提示符,然后转到你安装该程序的目录下,接着就可以开始映射了。举例来说,如果我们想要把D:\Documents\虚拟机\VMWare\Windows XP Professional CN SP2\ Windows XP Professional.vmdk这个文件映射为K盘,那么可以使用这样的命令(前提是你已经在命令提示符下进入到了安装Vmware Mount程序的目录下):
vmware-mount K: “D:\Documents\虚拟机\VMWare\Windows XP Professional CN SP2\ Windows XP Professional.vmdk”
如果要把映射的硬盘文件断开,只要运行:
vmware-mount K: /d 即可。
该程序的详细使用方法请运行“vmware-mount /?”或查看用户手册:http://www.vmware.com/pdf/VMwareDiskMount.pdf 。
VMware-VMimporter
通过使用这个程序,我们可以把由微软的Virtual PC或者Virtual Server 创建的虚拟机的硬盘文件导入到Vmware Workstation 5中。该软件安装后会在开始菜单的Vmware子菜单下创建一个快捷方式,点击就可启动。下面我们会以将Virtual Server 2005中安装的Windows Server 2003虚拟机的硬盘文件导入Vmware Workstation 5为例向你介绍该程序的用法。
在出现的向导欢迎屏幕上点击下一步继续。该向导的工作原理则是这样的,首先在Vmware中创建一个新的虚拟机,然后将微软VPC或Vserver的硬盘文件导入进来。因此在接下来的页面中我们还需要首先新建一个虚拟机,这些步骤相信你已经很熟悉了,我们不再多说。
当出现图十一所示的界面时,点击Browse按钮定位要导入的文件,然后点击下一步继续。随后需要指定导入到Vmware之后创建的虚拟机的名称和保存位置,设置好之后继续点击下一步。然后你将看到这次导入操作的摘要,如果一切确定无误,只要点击下一步就可以开始导入,整个导入过程可能会用掉好几分钟时间,这个主要取决于你要导入的硬盘文件的大小以及宿主机的硬件配置。
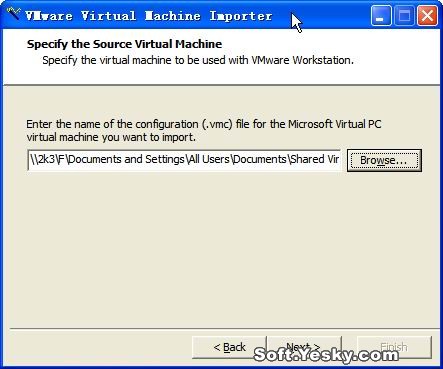
图十一
当出现图十二所示的界面时表示导入操作已经成功完成了,我们可以立刻启动导入的虚拟机。在导入后的系统上我简单测试了一下,所有功能都能正常使用,而且没有什么不稳定的现象发生。这是个有趣的功能,Virtual PC或者Virtual Server的用户可以随时迁移到Vmware上,看来微软要头疼了,不知道会不会采取什么类似的措施。
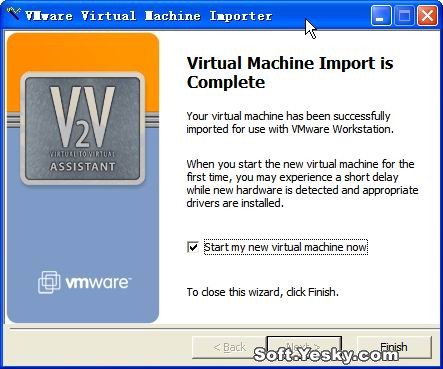
图十二
VMware Movie Decoder
有时候,当我们希望给别人讲解如何进行某项操作时,如果单纯用语言可能并不容易表达出自己的意思,那么我们一般会用抓图软件把相关的屏幕截图抓出来,然后发给对方。但如果这样做对方还是不理解呢?干脆录制一段电影吧,把你的操作全部记录下来,这样对方恐怕不会不懂了。如果想要把你在虚拟机里的操作全部录制出来,请在VM菜单下选择“Capture Movie”,随后你将会看到一个对话框,在这里要指定你录制出来的电影保存的位置以及想要使用的文件格式,同时还可以根据所选的格式设置不同的视频压缩率。设置好之后点击保存,然后就可以在虚拟机中进行相应的操作演示了。
当虚拟机开始录制屏幕操作的时候,虚拟机窗口的状态栏中将会显示一个红色的实心圆圈,提醒你当前的操作被录下来了。如果你想要停止录制,只要在VMN菜单下点击“Stop Movie Capture”即可。
,| 自由广告区 |
| 分类导航 |
| 邮件新闻资讯: IT业界 | 邮件服务器 | 邮件趣闻 | 移动电邮 电子邮箱 | 反垃圾邮件|邮件客户端|网络安全 行业数据 | 邮件人物 | 网站公告 | 行业法规 网络技术: 邮件原理 | 网络协议 | 网络管理 | 传输介质 线路接入 | 路由接口 | 邮件存储 | 华为3Com CISCO技术 | 网络与服务器硬件 操作系统: Windows 9X | Linux&Uinx | Windows NT Windows Vista | FreeBSD | 其它操作系统 邮件服务器: 程序与开发 | Exchange | Qmail | Postfix Sendmail | MDaemon | Domino | Foxmail KerioMail | JavaMail | Winwebmail |James Merak&VisNetic | CMailServer | WinMail 金笛邮件系统 | 其它 | 反垃圾邮件: 综述| 客户端反垃圾邮件|服务器端反垃圾邮件 邮件客户端软件: Outlook | Foxmail | DreamMail| KooMail The bat | 雷鸟 | Eudora |Becky! |Pegasus IncrediMail |其它 电子邮箱: 个人邮箱 | 企业邮箱 |Gmail 移动电子邮件:服务器 | 客户端 | 技术前沿 邮件网络安全: 软件漏洞 | 安全知识 | 病毒公告 |防火墙 攻防技术 | 病毒查杀| ISA | 数字签名 邮件营销: Email营销 | 网络营销 | 营销技巧 |营销案例 邮件人才:招聘 | 职场 | 培训 | 指南 | 职场 解决方案: 邮件系统|反垃圾邮件 |安全 |移动电邮 |招标 产品评测: 邮件系统 |反垃圾邮件 |邮箱 |安全 |客户端 |