Windows 2000中特殊NTFS权限使用
出处:NCIE考试管理中心 作者:NCIE考试管理中心 时间:2005-11-17 21:37:00
对于一个操作系统来说,很重要的一项功能就是数据管理。对数据的管理至少应该体现在三个方面,分别是:数据管理的集中性,数据管理的安全性和数据管理的冗余性。在Windows 2000中可以利用分布式文件系统(DFS)来实现数据管理的集中性,利用NTFS文件系统实现数据管理的安全性,利用Windows 2000的备份工具实现数据管理的冗余性。下面我们就着重讨论一下在Windows 2000中NTFS权限的使用。
在Windows 2000的NTFS磁盘分区上可以分别对文件或文件夹设置NTFS权限,其中对文件可以设置五种权限,分别是:“完全控制”、“修改”、“读取及运行”、“读取”和“写入”。对文件夹可以设置六种权限,除上面五种权限外还有一个“列出文件夹目录”权限,如图1-1和图1-2所示。
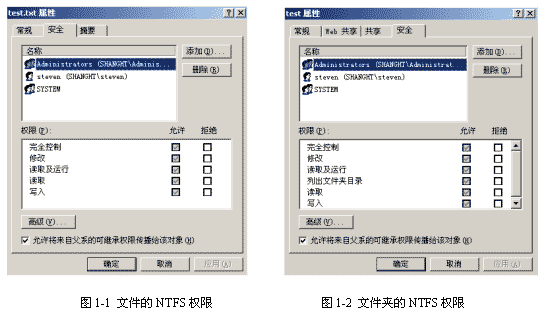
以上几种权限又称为标准的NTFS权限,其作用比较容易理解。除了这几种标准权限外,Windows 2000还提供了一些特殊的NTFS权限,作为这几种标准权限的补充和细化。例如在特殊NTFS权限中把标准权限中的“读取”权限分为“读取数据”、“读取属性”、“读取扩展属性”和“读取权限”四种更加具体的权限。在图1-2所示的对话框中单击“高级”按钮,然后在弹出的“访问控制设置”对话框的“权限”标签中单击“查看/编辑”按钮,即可设置特殊的NTFS权限,如图1-3所示。
下面就来介绍这些特殊NTFS权限的功能。
1. 遍历文件夹/运行文件
“遍历文件夹”可以让用户即使在无权访问某个文件夹的情况下,仍然可以切换到该文件夹内。这个权限设置只适用于文件夹,不适用于文件。只有当组或用户在“组策略”中没有赋予“绕过遍历检查”用户权力时,对文件夹的遍历才会生效。默认情况下,everyone组具有“绕过遍历检查”的用户权力,所以此处的“遍历文件夹”权限设置不起作用。“运行文件”让用户可以运行程序文件,该权限设置只适用于文件,不适用于文件夹。
2. 列出文件夹/读取数据
“列出文件夹”让用户可以查看该文件夹内的文件名称与子文件夹的名称。“读取数据”让用户可以查看文件内的的数据
3. 读取属性
该权限让用户可以查看文件夹或文件的属性,例如只读、隐藏等属性
4. 读取扩展属性
该权限让用户可以查看文件夹或文件的扩展属性。扩展属性是由应用程序自行定义的,不同的应用程序可能有不同的设置
5. 创建文件/写入数据
“创建文件”让用户可以在文件夹内创建文件;“写入数据”让用户能够更改文件内的数据
6. 创建文件夹/附加数据
“创建文件夹”让用户可以在文件夹内创建子文件夹;“附加数据”让用户可以在文件的后面添加数据,但是无法更改、删除、覆盖原有的数据。
7. 写入属性
该权限让用户可以更改文件夹或文件的属性,例如只读、隐藏等属性。
8. 写入扩展属性
该权限让用户可以更改文件夹或文件的扩展属性。扩展属性是由应用程序自行定义的,不同的应用程序可能有不同的设置
10. 删除子文件夹及文件
该权限让用户可以删除该文件夹内的子文件夹与文件,即使用户对这个子文件夹或文件没有“删除”的权限,也可以将其删除。
11. 删除
该权限让用户可以删除该文件夹与文件。即使用户对该文件夹或文件没有“删除”的权限,但是只要他对其父文件夹具有“删除子文件夹及文件”的权限,他还是可以删除该文件夹或文件。
12. 读取权限
该权限让用户可以读取文件夹或文件的权限设置
13. 更改权限
该权限让用户可以更改文件夹或文件的权限设置。
14. 取得所有权
该权限让用户可以夺取文件夹或文件的所有权。文件夹或文件的所有者,不论对该文件夹或文件权限是什么,他永远具有更改该文件夹或文件权限的能力。
下面举例说明特殊权限中“取得所有权”权限的使用。
(1)以administrator账号登录Windows 2000 Server计算机,分别创建用户账号test和user。
(2)以user账号登录,在一个NTFS分区上创建文件user.txt,并写入字符“This is user’s file”,设置文件的NTFS权限,只有用户账号user具有完全控制的权限,如图1-1所示。
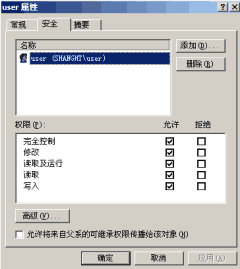
图1-1 设置用户账号user的NTFS权限
(3)此时以用户账号test登录,当试图打开文件user.txt时会出现拒绝访问的对话框,如图1-2所示。
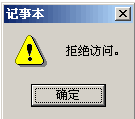
图1-2 用户test无法打开文件user.txt
(4)此时用户账号test右键单击文件user.txt选择“属性”,打开文件属性对话框,发现无法查看文件的安全性设置,如图1-3所示。
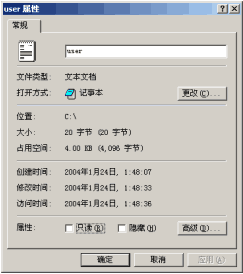
图1-3 用户test无法打开文件user.txt的安全性设置
(5)此时以user账号登录设置文件的特殊NTFS权限。在图1-1所示对话框中单击“高级”按钮,在弹出的“访问控制设置”对话框的“权限”标签中单击“查看/编辑”按钮打开用户的“权限项目”设置对话框,如图1-4所示。
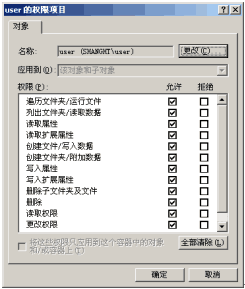
图1-4 设置文件user.txt的特殊NTFS权限
(6)单击“更改”按钮,选择用户账号“test”,如图1-5所示。
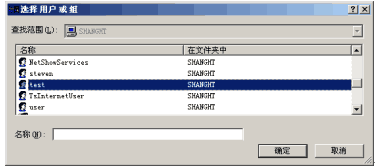
图1-5 选择用户或组对话框
(7)单击“确定”按钮返回用户的“权限项目”设置对话框,设置用户test具有“取得所有权”的权限,如图1-6所示。
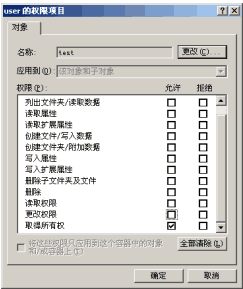
图1-6 设置用户test具有“取得所有权”的权限
(8)现在,再次以用户账号test登录,并试图打开文件user.txt,会出现如图1-7所示对话框。
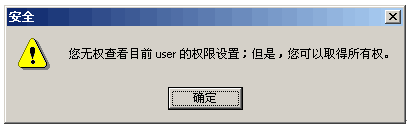
图1-7 具有“取得所有权”权限的用户test试图打开文件
(9)单击“确定”按钮打开“user的访问控制设置”对话框,单击“所有者”标签,将文件的所有者更改为“test”,如图1-8所示。
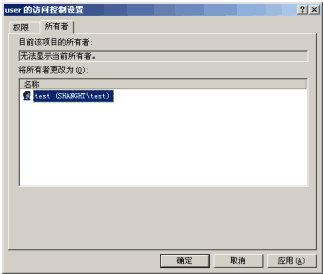
图1-8 更改文件所有者为test
(10)连续单击“确定”按钮完成对文件所有者的更改,再次打开文件属性对话框发现用户test已经出现在文件的访问控制列表中(ACL)。设置用户账号test对文件具有“读取”的权限。如图1-9所示。
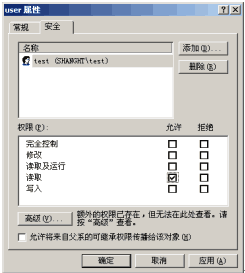
图1-9 为用户账号test设置NTFS权限
(11)单击“确定”按钮完成对用户权限的设置,再次打开文件就可以看到文件内容了。如图1-10所示。
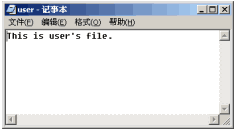
图1-10 用户账号test打开文件user.txt
此时由于文件的所有者已经是test了,所以当用户账号user登录并试图打开此文件时将显示“拒绝访问。”
在Windows 2000的NTFS磁盘分区上可以分别对文件或文件夹设置NTFS权限,其中对文件可以设置五种权限,分别是:“完全控制”、“修改”、“读取及运行”、“读取”和“写入”。对文件夹可以设置六种权限,除上面五种权限外还有一个“列出文件夹目录”权限,如图1-1和图1-2所示。
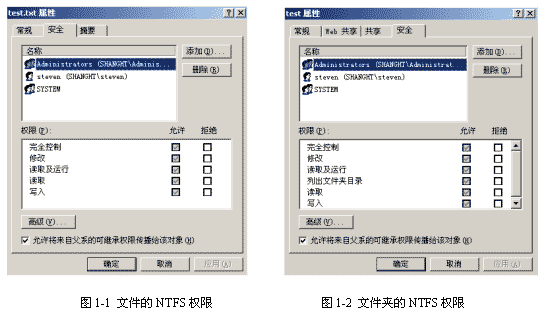
以上几种权限又称为标准的NTFS权限,其作用比较容易理解。除了这几种标准权限外,Windows 2000还提供了一些特殊的NTFS权限,作为这几种标准权限的补充和细化。例如在特殊NTFS权限中把标准权限中的“读取”权限分为“读取数据”、“读取属性”、“读取扩展属性”和“读取权限”四种更加具体的权限。在图1-2所示的对话框中单击“高级”按钮,然后在弹出的“访问控制设置”对话框的“权限”标签中单击“查看/编辑”按钮,即可设置特殊的NTFS权限,如图1-3所示。
下面就来介绍这些特殊NTFS权限的功能。
1. 遍历文件夹/运行文件
“遍历文件夹”可以让用户即使在无权访问某个文件夹的情况下,仍然可以切换到该文件夹内。这个权限设置只适用于文件夹,不适用于文件。只有当组或用户在“组策略”中没有赋予“绕过遍历检查”用户权力时,对文件夹的遍历才会生效。默认情况下,everyone组具有“绕过遍历检查”的用户权力,所以此处的“遍历文件夹”权限设置不起作用。“运行文件”让用户可以运行程序文件,该权限设置只适用于文件,不适用于文件夹。
2. 列出文件夹/读取数据
“列出文件夹”让用户可以查看该文件夹内的文件名称与子文件夹的名称。“读取数据”让用户可以查看文件内的的数据
3. 读取属性
该权限让用户可以查看文件夹或文件的属性,例如只读、隐藏等属性
4. 读取扩展属性
该权限让用户可以查看文件夹或文件的扩展属性。扩展属性是由应用程序自行定义的,不同的应用程序可能有不同的设置
5. 创建文件/写入数据
“创建文件”让用户可以在文件夹内创建文件;“写入数据”让用户能够更改文件内的数据
6. 创建文件夹/附加数据
“创建文件夹”让用户可以在文件夹内创建子文件夹;“附加数据”让用户可以在文件的后面添加数据,但是无法更改、删除、覆盖原有的数据。
7. 写入属性
该权限让用户可以更改文件夹或文件的属性,例如只读、隐藏等属性。
8. 写入扩展属性
该权限让用户可以更改文件夹或文件的扩展属性。扩展属性是由应用程序自行定义的,不同的应用程序可能有不同的设置
10. 删除子文件夹及文件
该权限让用户可以删除该文件夹内的子文件夹与文件,即使用户对这个子文件夹或文件没有“删除”的权限,也可以将其删除。
11. 删除
该权限让用户可以删除该文件夹与文件。即使用户对该文件夹或文件没有“删除”的权限,但是只要他对其父文件夹具有“删除子文件夹及文件”的权限,他还是可以删除该文件夹或文件。
12. 读取权限
该权限让用户可以读取文件夹或文件的权限设置
13. 更改权限
该权限让用户可以更改文件夹或文件的权限设置。
14. 取得所有权
该权限让用户可以夺取文件夹或文件的所有权。文件夹或文件的所有者,不论对该文件夹或文件权限是什么,他永远具有更改该文件夹或文件权限的能力。
下面举例说明特殊权限中“取得所有权”权限的使用。
(1)以administrator账号登录Windows 2000 Server计算机,分别创建用户账号test和user。
(2)以user账号登录,在一个NTFS分区上创建文件user.txt,并写入字符“This is user’s file”,设置文件的NTFS权限,只有用户账号user具有完全控制的权限,如图1-1所示。
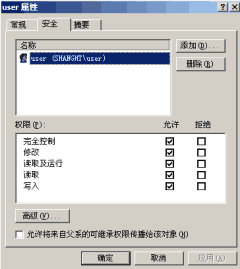
图1-1 设置用户账号user的NTFS权限
(3)此时以用户账号test登录,当试图打开文件user.txt时会出现拒绝访问的对话框,如图1-2所示。
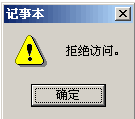
图1-2 用户test无法打开文件user.txt
(4)此时用户账号test右键单击文件user.txt选择“属性”,打开文件属性对话框,发现无法查看文件的安全性设置,如图1-3所示。
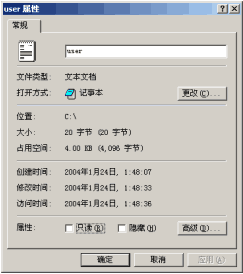
图1-3 用户test无法打开文件user.txt的安全性设置
(5)此时以user账号登录设置文件的特殊NTFS权限。在图1-1所示对话框中单击“高级”按钮,在弹出的“访问控制设置”对话框的“权限”标签中单击“查看/编辑”按钮打开用户的“权限项目”设置对话框,如图1-4所示。
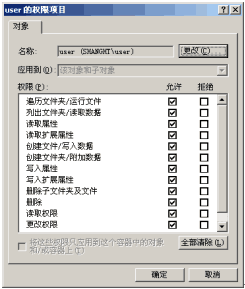
图1-4 设置文件user.txt的特殊NTFS权限
(6)单击“更改”按钮,选择用户账号“test”,如图1-5所示。
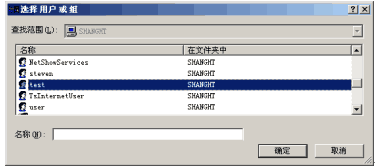
图1-5 选择用户或组对话框
(7)单击“确定”按钮返回用户的“权限项目”设置对话框,设置用户test具有“取得所有权”的权限,如图1-6所示。
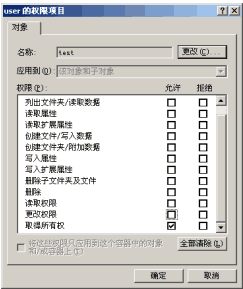
图1-6 设置用户test具有“取得所有权”的权限
(8)现在,再次以用户账号test登录,并试图打开文件user.txt,会出现如图1-7所示对话框。
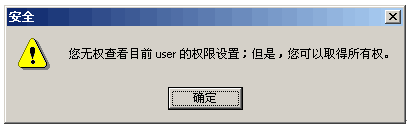
图1-7 具有“取得所有权”权限的用户test试图打开文件
(9)单击“确定”按钮打开“user的访问控制设置”对话框,单击“所有者”标签,将文件的所有者更改为“test”,如图1-8所示。
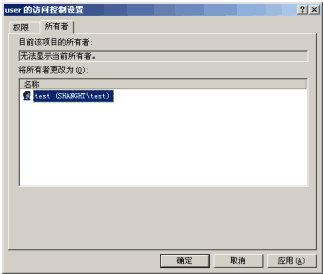
图1-8 更改文件所有者为test
(10)连续单击“确定”按钮完成对文件所有者的更改,再次打开文件属性对话框发现用户test已经出现在文件的访问控制列表中(ACL)。设置用户账号test对文件具有“读取”的权限。如图1-9所示。
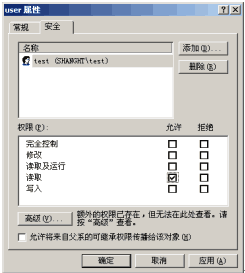
图1-9 为用户账号test设置NTFS权限
(11)单击“确定”按钮完成对用户权限的设置,再次打开文件就可以看到文件内容了。如图1-10所示。
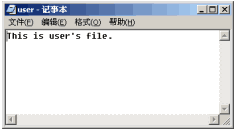
图1-10 用户账号test打开文件user.txt
此时由于文件的所有者已经是test了,所以当用户账号user登录并试图打开此文件时将显示“拒绝访问。”
| 自由广告区 |
| 分类导航 |
| 邮件新闻资讯: IT业界 | 邮件服务器 | 邮件趣闻 | 移动电邮 电子邮箱 | 反垃圾邮件|邮件客户端|网络安全 行业数据 | 邮件人物 | 网站公告 | 行业法规 网络技术: 邮件原理 | 网络协议 | 网络管理 | 传输介质 线路接入 | 路由接口 | 邮件存储 | 华为3Com CISCO技术 | 网络与服务器硬件 操作系统: Windows 9X | Linux&Uinx | Windows NT Windows Vista | FreeBSD | 其它操作系统 邮件服务器: 程序与开发 | Exchange | Qmail | Postfix Sendmail | MDaemon | Domino | Foxmail KerioMail | JavaMail | Winwebmail |James Merak&VisNetic | CMailServer | WinMail 金笛邮件系统 | 其它 | 反垃圾邮件: 综述| 客户端反垃圾邮件|服务器端反垃圾邮件 邮件客户端软件: Outlook | Foxmail | DreamMail| KooMail The bat | 雷鸟 | Eudora |Becky! |Pegasus IncrediMail |其它 电子邮箱: 个人邮箱 | 企业邮箱 |Gmail 移动电子邮件:服务器 | 客户端 | 技术前沿 邮件网络安全: 软件漏洞 | 安全知识 | 病毒公告 |防火墙 攻防技术 | 病毒查杀| ISA | 数字签名 邮件营销: Email营销 | 网络营销 | 营销技巧 |营销案例 邮件人才:招聘 | 职场 | 培训 | 指南 | 职场 解决方案: 邮件系统|反垃圾邮件 |安全 |移动电邮 |招标 产品评测: 邮件系统 |反垃圾邮件 |邮箱 |安全 |客户端 |