使用Exchange 2000构建Mail服务器
出处:本站收集于网络 作者:请作者联系 时间:2004-9-10 13:54:00
- 安装前的准备工作
a.确保Win 2000 Server 中文操作系统已经安装成功。
b.确保网络配置正确,网络连接正确,确保该服务器能够连上外部Internet网络(看看在该服务器是否能利用IE上访问互联网),并且也能连通本地局域网。
c.请确认MAIL服务器的域名,在此以域名ip2004.vdns.org为例。
d.确认该服务器IP地址:她在本地局域网的内部IP地址,以及她在Internet上的外部IP地址。
e.用Administrator登录到系统中,在安装的整个过程中一定要用该用户登录到Win2000系统中。 - 升级成域控制器
a.从 开始—>程序—>管理工具—>配置服务器打开配置窗口: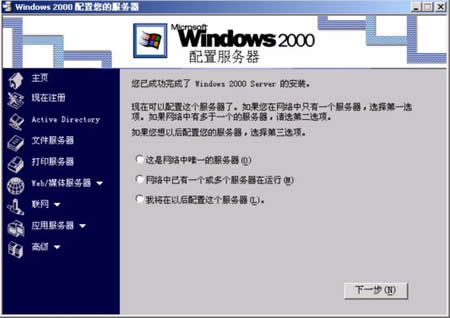
点击左侧的“Active Directory”,将显示下面的界面: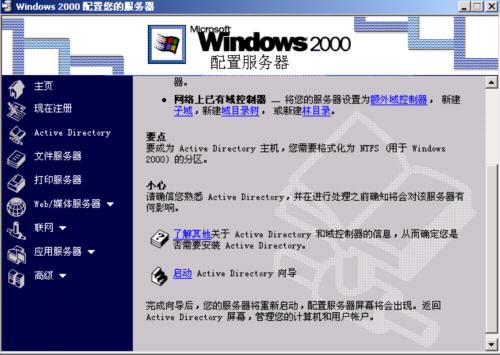
点击“启动”将显示: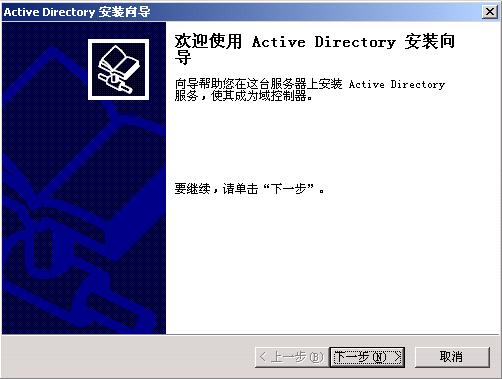
点击“下一步”将显示: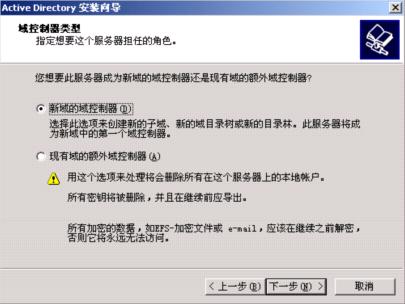
选中“创建新的域控制器(D)”并点击“下一步”: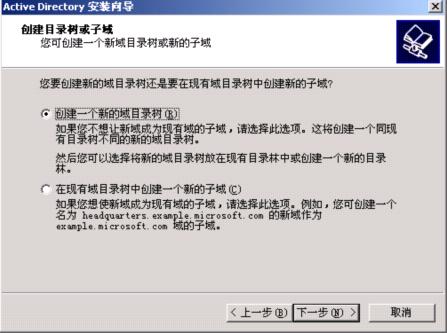
选中“创建新的域目录树(R)”并点击“下一步”: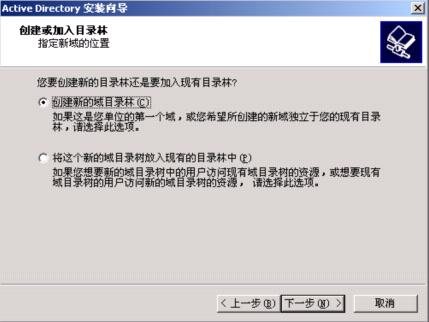
选中“创建新的域目录林(C)”并点击“下一步”:
在此以域名ip2004.vdns.org为例。
注意:此处域名不能填错,否则需要重装系统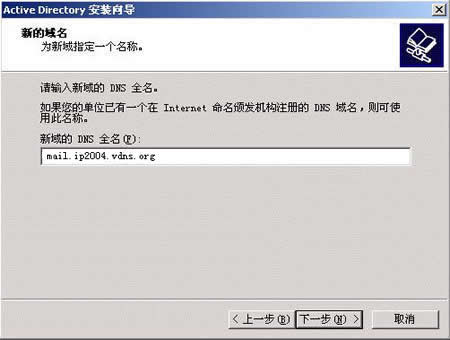
在输入框中输入域名 (在此邮件服务器的域名设为mail.ip2004.vdns.org,邮件地址格式为 XXXX@mail.ip2004.vdns.org.com,XXXX为用户名),并点击“下一步”,将显示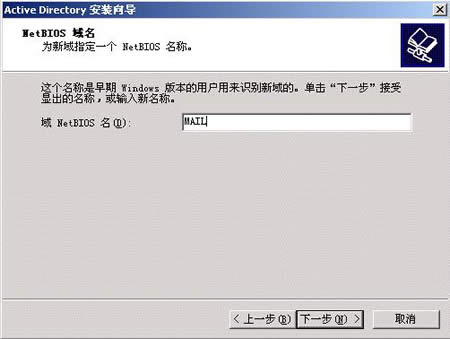
此步可以采用确省值,点击“下一步”: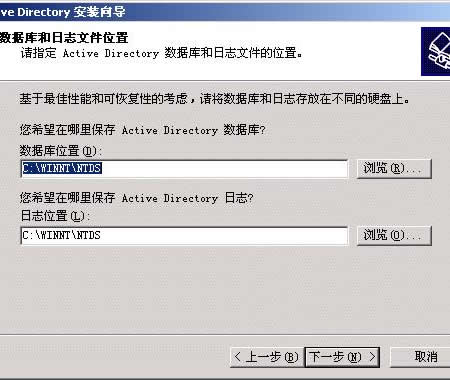
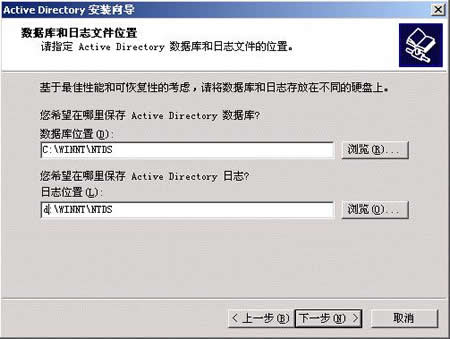
为了性能和可恢复性的考虑,我们可以将数据库和日志分别保存在不同的硬盘分区上。修改盘符并点击“下一步”,将显示: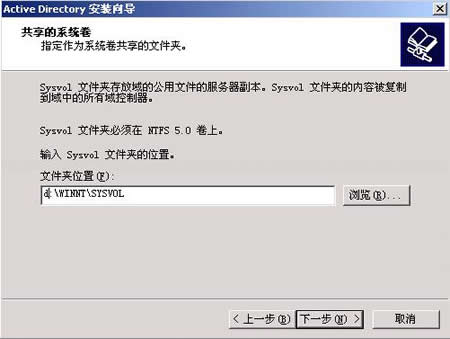
指定文件夹到某个NTFS格式的硬盘分区上,并点击“下一步”,如果向导无法与处理名称“mail.ip2004.vdns.org”的DNS服务器取得联系,则将显示下面的消息:
点击确定,将显示: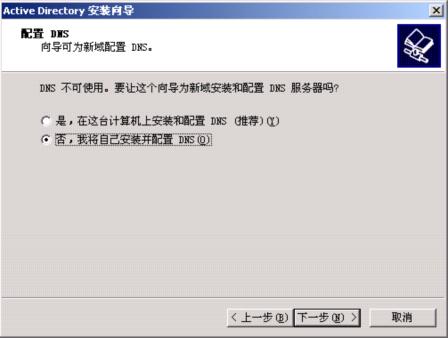
选中“否,我将自己安装配置DNS(O)”,并点击“下一步”,将显示: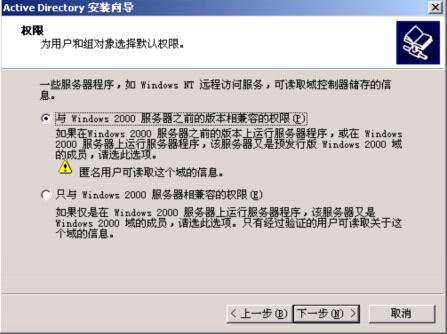
选中“与Windows2000服务器之前的版本相兼容的权限(P)”,并点击“下一步”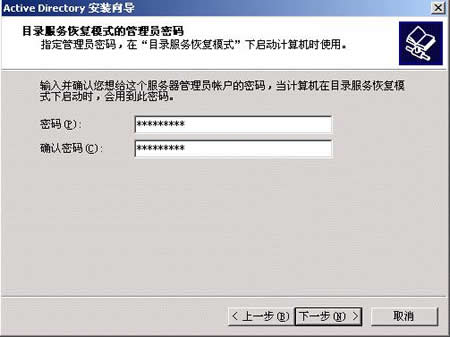
此处统一约定输入该服务器装机时administrator的密码jose2004,并点击“下一步”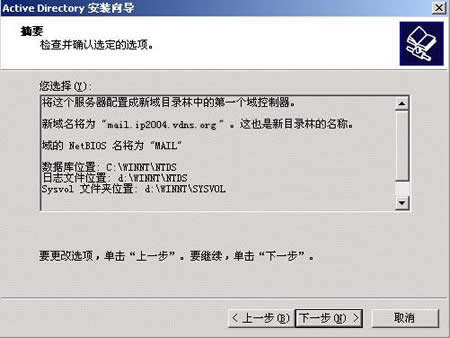
显示信息,点击确定,开始安装,显示如下:
显示安装过程信息窗口,安装成功显示成功信息如下: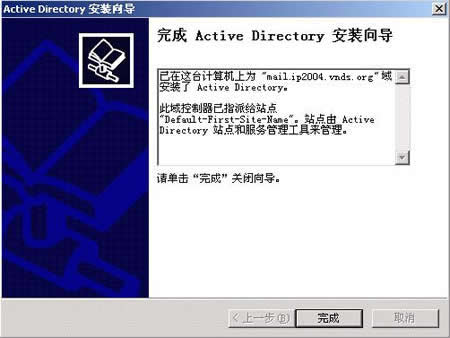
提示安装成功信息,点击”完成”,显示如下: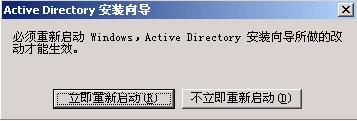
完成Active Directory的配置,提示重新启动Win2000。系统启动后用Administrator登陆到上面设置的域。 - 安装NNTP和SMTP协议
在安装Exchange Server 2000之前需要 确保已安装了NNTP(Network News Transfer Protocol,网络新闻传输协议)和SMTP(Simple Mail Transfer Protocol,简单邮件传输协议)两种服务。 - 意外防范
由于Exchange 2000 Server的安装过程很长(往往需要1~2个小时左右,视服务器配置而定),为了防止安装过程中因意外事故(比如停电)的发生而造成前功尽弃,请事先做好相关防范工作。 - 正式安装
a.开始
将Exchange Server 2000安装光盘放入光驱,进入安装光盘的“setup\i386”目录,执行其中的“Setup.exe”即可开始安装工作。
安装过程将首先显示Exchange 2000 Server安装向导(Install Wizard)的欢迎页面。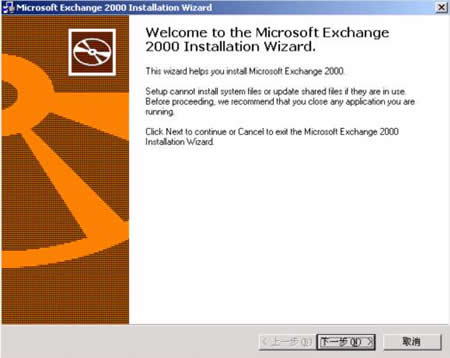
点击“下一步”。
b.最终用户许可协议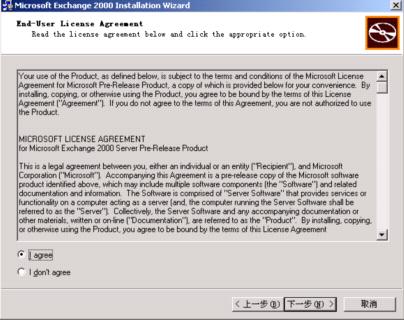
选中“I agree”并点击“下一步”。
c.入序列号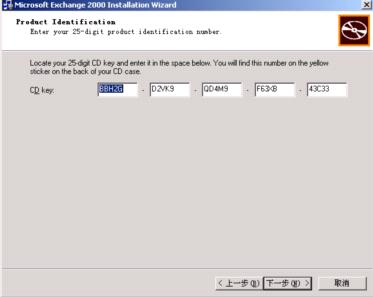
输入正确的序列号后,并点击下一步。
d.组件选择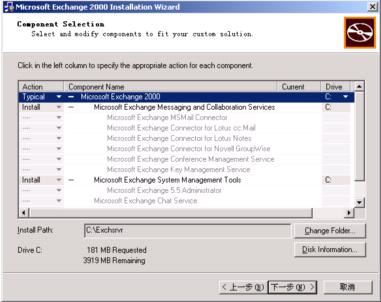
选择 Typical安装,并可以选择要安装的硬盘分区和文件夹,点击“下一步”。
注意:如果不能选择Typical安装,则可能是登录系统时没有以Administrtor登录到您设置的域。或者是NNTP组件没有安装(警告如下图所示:)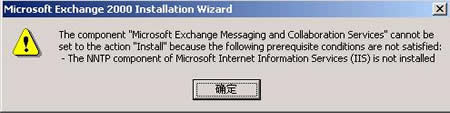
e.选择安装类型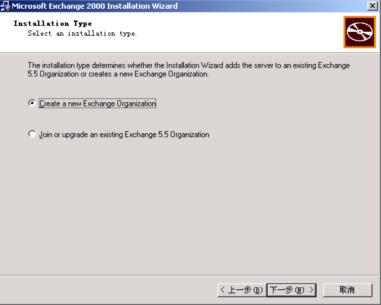
选中“Create a new Exchange Organization”并点击“下一步”。
f.输入组织名称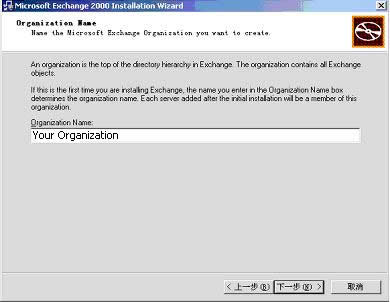
输入组织名称: Cyberip并点击“下一步”。
g.许可协议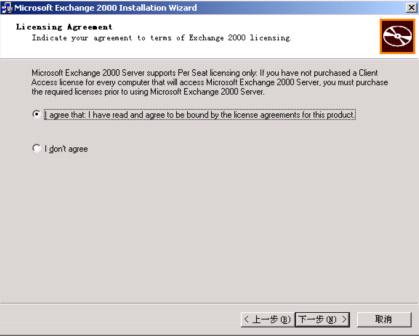
选中“I agree that : ……”,并点击“下一步”。
h.检查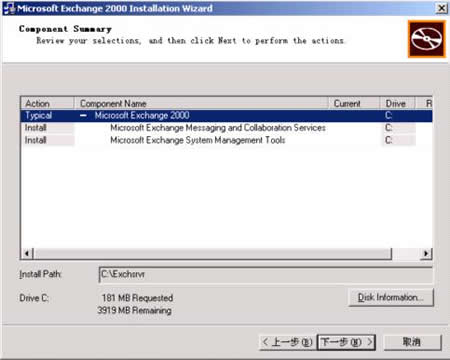
确认无误后,点击“下一步”。
i.正式安装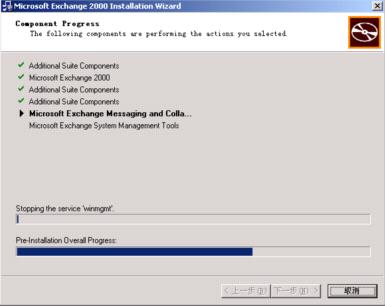
整个安装过程可能持续将近一个小时,请耐心等待。在安装的过程中可能会出现下面的提示窗口,点击“确定”即可。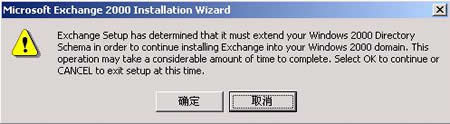
j.安装成功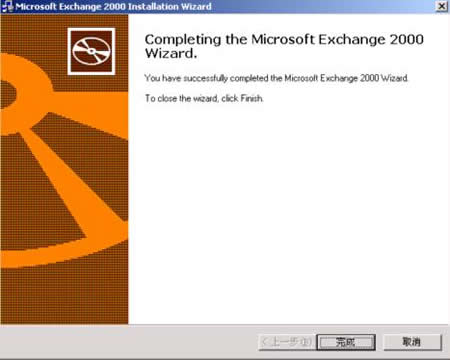
点击“完成”,则整个安装过程结束,并且所有服务都已经启动了。
| 自由广告区 |
| 分类导航 |
| 邮件新闻资讯: IT业界 | 邮件服务器 | 邮件趣闻 | 移动电邮 电子邮箱 | 反垃圾邮件|邮件客户端|网络安全 行业数据 | 邮件人物 | 网站公告 | 行业法规 网络技术: 邮件原理 | 网络协议 | 网络管理 | 传输介质 线路接入 | 路由接口 | 邮件存储 | 华为3Com CISCO技术 | 网络与服务器硬件 操作系统: Windows 9X | Linux&Uinx | Windows NT Windows Vista | FreeBSD | 其它操作系统 邮件服务器: 程序与开发 | Exchange | Qmail | Postfix Sendmail | MDaemon | Domino | Foxmail KerioMail | JavaMail | Winwebmail |James Merak&VisNetic | CMailServer | WinMail 金笛邮件系统 | 其它 | 反垃圾邮件: 综述| 客户端反垃圾邮件|服务器端反垃圾邮件 邮件客户端软件: Outlook | Foxmail | DreamMail| KooMail The bat | 雷鸟 | Eudora |Becky! |Pegasus IncrediMail |其它 电子邮箱: 个人邮箱 | 企业邮箱 |Gmail 移动电子邮件:服务器 | 客户端 | 技术前沿 邮件网络安全: 软件漏洞 | 安全知识 | 病毒公告 |防火墙 攻防技术 | 病毒查杀| ISA | 数字签名 邮件营销: Email营销 | 网络营销 | 营销技巧 |营销案例 邮件人才:招聘 | 职场 | 培训 | 指南 | 职场 解决方案: 邮件系统|反垃圾邮件 |安全 |移动电邮 |招标 产品评测: 邮件系统 |反垃圾邮件 |邮箱 |安全 |客户端 |